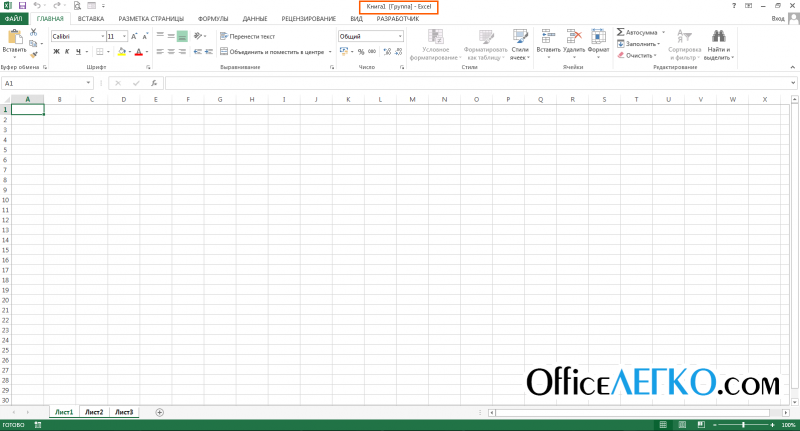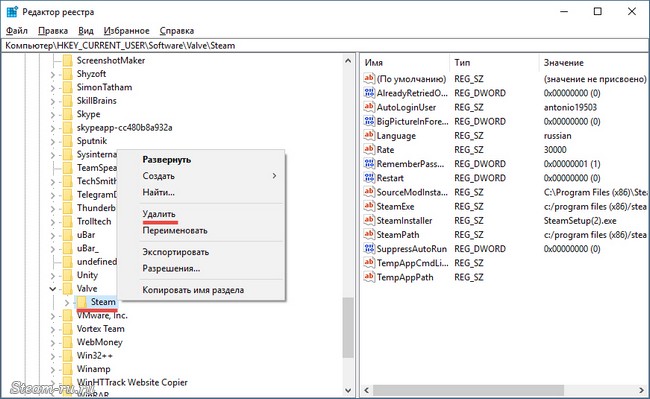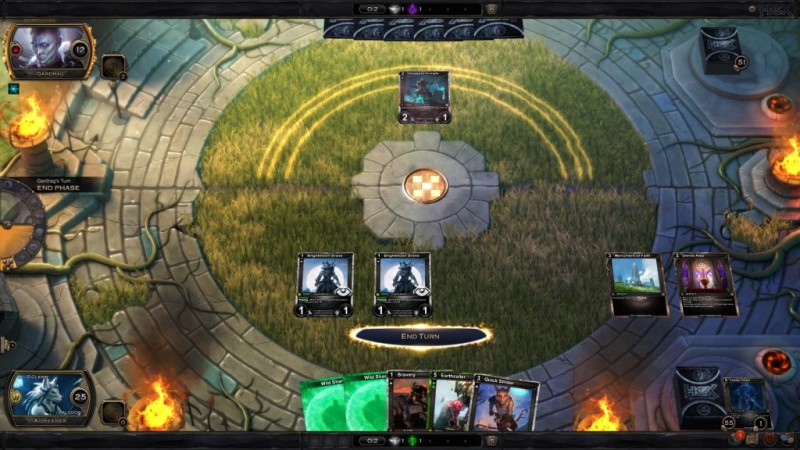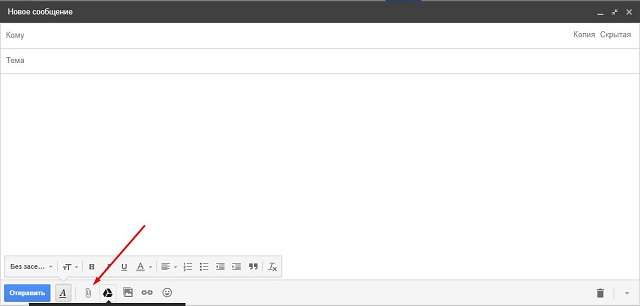Как сделать, чтобы не лагали игры
Содержание:
- Оптимизируем Windows 10
- Способ 1: Изменение настроек графики
- Как подключить Скайп на ноутбуке бесплатно: пошаговая инструкция
- 1 Как сделать, чтобы игры не лагали – настраиваем видеокарту
- Проверка системных требований
- Сложно ли раскрутиться на Твиче?
- Освобождение заполненной памяти или диска
- Почему тормозят игры?
- Что делать, если тормозит компьютер?
- Освобождение заполненной памяти или диска
- Комментарии
- 1.1. Увеличение быстродействия благодаря отключению эффектов
- Удаление программ, нагружающих компьютер
- Восстановление битых секторов HDD с помощью Victoria
- Тормозят игры на Windows 10: как исправить
- Проверка системных требований
- Уход за готовым флорариумом
- Графические лаги
- Способ 3: Снижение общей нагрузки на комплектующие
Оптимизируем Windows 10
Этот способ содержит сразу несколько пунктов, которые позволят оптимизировать Windows 10. Это не только включение «игрового режима», но и некоторые другие настройки.
Для того чтобы включить игровой режим, нужно перейти в «Настройки» через меню «Пуск». Выбрать раздел «Игры». В списке слева выберите «Игровой режим» и включите «Режим игры».
Узнайте IP-адрес вашего компьютера. Это можно сделать, введя в поисковой строке браузера «IP-адрес». Зажмите клавиши «Win+R». В появившемся окне впишите «regedit» и нажмите «Ок». В поле для перехода введите: «HKEY_LOCAL_MACHINE\SYSTEM\CurrentControlSet\Services\Tcpip\Parameters\Interfaces».
Проверьте все папки внутри «interfaces» и найдите в них файл под названием «DhcpIpAdress». Нажмите на эту папку правой кнопкой мыши и выберите «Создать», далее «Значение DWORD (32 бита)». Назовите параметр «TcpAckFrequency». Создайте еще один параметр, но с названием «TcpNoDelay». После этого перезагрузите компьютер. Алгоритм будет отключен.
Для таких целей отлично подходит бесплатная утилита «Win Updates Disabler», которую можно скачать с официального сайта Microsoft. После скачивания откройте программу. Выберите опцию «Отключить обновление Windows». Нажмите «Применить сейчас». Для того чтобы изменения начали действовать, перезагрузите компьютер.
Способ 1: Изменение настроек графики
Самый очевидный вариант устранения лагов в любой игре — изменение графических настроек. В большинстве современных приложений в этом меню находится множество пунктов, влияющих на дальность прорисовки, количество мелких частиц, тени, сглаживание и детализированность объектов. Все это так или иначе сказывается на нагрузке на процессор, видеокарту и оперативную память. Иногда можно использовать заготовленную настройку «Качество», снизив значение с высокого до среднего или минимального. Радикальное решение — уменьшение разрешения экрана, из-за чего качество графики станет значительно хуже, но прирост числа кадров в секунду должен быть существенным.
Если есть такая возможность, посетите специальные форумы и обсуждения, где пользователи пишут о том, какие настройки выбрать для той или иной игры, чтобы повысить производительность. Иногда помогают совсем неочевидные вещи или даже приходится редактировать конфигурационные файлы в каталоге с приложением.
В качестве обучающих материалов о том, за что отвечает видеокарта и процессор в играх, используйте другие статьи на нашем сайте, перейдя по ссылкам ниже. Если вы уже знаете слабое место своего ПК, сможете без проблем оптимизировать настройки так, чтобы нагрузка на графический адаптер или ЦП в игре была сведена к минимуму.
Подробнее:Что делает процессор в играхЗачем нужна видеокарта
Как подключить Скайп на ноутбуке бесплатно: пошаговая инструкция
Итак, вы утвердились в своем намерении подключить Скайп бесплатно на этот компьютер (то есть на свое устройство). Разберем последовательность действий.
- Чтобы подключить Скайп к интернету на компьютере, не требуется никаких лишних действий. Если устройство имеет доступ к сети, то и приложение автоматически осуществляет передачу данных.
- Скачай программу на одном из проверенных интернет-источников (ты можешь сделать это и на нашем сайте)
- Сохрани установочный файл на своем устройстве
- Чтобы начать установку, щелкни по этому файлу (он имеет разрешение ехе)
- Откроется установщик программы
- Здесь стоит нажать на «дополнительные настройки»
- В открывшемся окне выбери место на компьютере, куда будет установлена программа. Если проигнорировать этот пункт, Skype будет установлен автоматически на диск С, в папку «Program Files».
- Здесь же выбери язык, на котором будет работать программа, а также создай ярлык для рабочего стола
- Также, в «Дополнительных настройках», можно решить, удобно ли тебе будет запускать Skype одновременно с устройством. Не советуем выставлять это разрешение, если твой компьютер слабоват (не достаточно оперативной памяти) или если ты пользуешься Скайпом не ежедневно, а время от времени
- Проверь все еще раз и нажми «Далее»
- Программа установится и откроется окно авторизации, где нужно будет ввести логин и пароль
- Если ты уже зарегистрирован в Skype – просто введи свои личные данные. Если нет – потрать немного времени и создай учетную запись. Этот несложный процесс подробно описан в нашей статье «Как создать аккаунт в Skype»
- После регистрации учетной записи система предложит тебе ввести имя и фамилию. Если ты планируешь использовать аккаунт для работы – лучше указать реальные данные.
- Чтобы друзья смогли быстрее тебя найти – загрузи аватар. Это может быть моментальное фото, сделанное с помощью веб-камеры, снимок, загруженный с устройства или любая другая картинка. Кстати, аватарки для Скайпа ты можешь скачать на нашем сайте.
- После установки аватара тебе откроется окно, в котором можно протестировать и настроить видео и звук (микрофон и гарнитуру). Лучше сделать это сразу, чтобы не сталкиваться с неполадками в процессе разговора
- На этом все, Скайп подключен и готов к использованию
Подключить Скайп на ноутбуке можно точно так же, как и на компьютере, так как между этими двумя устройствами лишь небольшая разница в мощности и мобильности.
Если же ты не хочешь скачивать Skype себе на компьютер, то ты всегда можешь воспользоваться Online-версией мессенджера! Подробнее об этом можно узнать из соответствующей статьи на нашем сайте.
1 Как сделать, чтобы игры не лагали – настраиваем видеокарту
Многие заранее знают, какая видеокарта установлена в их компьютере или ноутбуке, но если вы не имеете представления, какой именно видеоадаптер ваш, то выполните следующие шаги:
Зайдите в панель управления через пуск в проводнике компьютера.
Оказавшись в панели управления, найдите небольшую поисковую строку справа вверху. Напишите в ней слово “Система”, если поиск компонентов не начался автоматически, нажмите Enter.
В результатах поиска отыщите зелёную вкладку “Система” с синей иконкой компьютера. Кликните по ней для продолжения.
Перед вами откроется окно с параметрами системы, оно пригодится вам позднее, поэтому не спешите его закрывать
Пока что, обратите внимание на меленький список в левой части экрана, кликните по строке “Диспетчер устройств”
Из списка выберете графу “Видеоадаптеры”.
Перед вами откроются все видеокарты, которые есть на вашем компьютере или ноутбуке. Видеокарты делятся на два типа:
- интегрированные;
- дискретные.
Первая группа идёт по умолчанию в связке со всеми процессорами, а разработкой вторых занимаются два производителя: Nvidia и Amd. На данном скриншоте вы можете увидеть, что в ноутбук интегрирована видеокарта Intel HD Graphics 5500 и NVIDIA GeForce 920М. Интегрированный видеоадаптер всегда остаётся слишком слабым, чтобы играть с помощью него в новые игры или в игры со средними настройками графики. Дискретная же карта вполне справляется со своими задачами. Если у вас так же имеются оба адаптера, можно переходить к настройке дискретной видеокарты. Если вы видите только один – пропустите следующий шаг.
Настройка карты Nvidia для игр
По данному принципу вы без труда сможете настроить и видеокарты от Amd, так как он остаётся тем же.
Теперь откройте трей вашего компьютера и найдите там иконку Nvidia, она всегда в зелёных тонах.
Нажмите на неё правой кнопкой мыши и во всплывающем списке выберите строку “Открыть панель управления NVIDIA”.
Кликните по первому разделу “Регулировка настроек изображения с просмотром”. Здесь вы можете расставить приоритеты качества и производительности. Так как у вас проблема именно со вторым, то установите эти параметры вручную в сторону производительности. Для этого нажмите на третий пункт “Пользовательские настройки с упором на…”.
Переведите ползунок в состояние “Баланс”. Но учтите, что при сильных лагах и fps ниже 15 лучше увести ползунок полностью влево. Таким образом, производительность игр повысится, но качество прорисовки текстур и персонажей станет хуже. Не забудьте нажать на кнопку “Применить”.
Теперь перейдите ко второму разделу “Управление параметрами 3D”. Зайдите во вкладку “Глобальные параметры”.
Кликните на строку “Предпочитаемый графический процессор”. Удостоверьтесь, что у вас выбрана дискретная видеокарта, то есть, “Высокопроизводительный процессор Nvidia”. Если же вы не уверены в качестве вашей карты, например, если у вас серия GeForce 300, 400 и 500, то поставьте “Автовыбор”, тогда драйверы видеоадаптера сами решат когда лучше включаться в процесс.
В последнем разделе “Установка конфигурации PhysX” поставьте автовыбор драйверами. Теперь ваша видеокарта отстроена для работы с играми, можете смело переходить к следующему шагу.
Проверка системных требований
Узнать, будет ли игра работать на вашем компьютере без лагов, иногда можно даже до её установки.
- Если компьютер не соответствует даже минимальным требованиям, лаги будут наверняка;
- При совпадении с основными пунктами этих требований (например, установлено 2 ГБ ОЗУ и требуется не меньше этого объёма памяти) лагов может не быть, но никакой гарантии их отсутствия нет;
- Желательно ориентироваться на рекомендуемые требования или даже на присутствующие иногда на форумах или официальных сайтах игры «максимальные» требования. Обычно так называют параметры, при которых программа не лагает.
Требования для игры, на которые следует ориентироваться
Характеристики на Windows 8, 7 и 10 можно увидеть на вкладке свойств компьютера в пункте «Графика и счётчики производительности».
Здесь же оценивается и система – по нескольким параметрам от 1.0 до 7.9. Чем больше эти цифры, тем лучше.
Нет определённых цифр для каждой игры, но, например, при среднем показателе 3–4 не стоит рассчитывать, что ПК сможет нормально запустить современную программу.
Примерные показатели производительности среднего компьютера 2011 года выпуска
Большинство компьютеров, выпущенных за последние 5 лет, можно попробовать усовершенствовать, установив новый процессор и видеокарту, или добавив памяти.
Более старые системные блоки часто требуют практически полной замены, начиная от материнской платы.
Однако рассчитывать на то, что на обновлённом ПК будут работать все игры, не стоит. С другой стороны, стоимость полной замены может оказаться слишком дорогой.
Сложно ли раскрутиться на Твиче?
Освобождение заполненной памяти или диска
Бывают ситуации, когда сделать так, чтобы игра не лагала несложно. Иногда достаточно только освободить переполненную память операционной системы, занятой большим количеством процессов.
Также следует периодически чистить реестр, проверять место на системном диске (обычно называется C:, на нём должно оставаться не меньше 15–20% от общего объёма или более 10 ГБ).
Не стоит устанавливать на компьютере лишние, то есть не требующиеся для постоянного использования, программы, а большинство нужных – размещать на дополнительном диске.
Нередко такую же функцию по проверке и очистке реестра выполняют антивирусы.
Кстати, антивирусная программа тоже помогает очистить память от лишних процессов, некоторые из которых запускаются вредоносными программами – вирусами.
Диспетчер задач Windows и размер памяти, выделяемый на процессы
Почему тормозят игры?
Есть несколько распространенных причин неполадок, которые связаны с программными и аппаратными средствами компьютера
Важно учитывать характеристики устройства перед установкой игры
Большая часть современных приложений не рассчитана для запуска на старом оборудовании. Для их работы требуется большой объем оперативной памяти, а также определенная тактовая частота процессора. На обмен информацией между важными файлами особое влияние оказывает видеокарта и сетевая плата. Посмотреть уровень их производительности можно в Диспетчере задач.
На графике видно загруженность ЦПУ и оперативной памяти. Если процессор загружен на более, чем девяносто процентов, ресурсов не хватит на нормальную работоспособность. Для проверки значений в разные моменты времени можно просмотреть хронологию.
Если вы запускаете игру на ноутбуке, торможение обычно связано с уровнем заряда батареи, что особо характерно для продукции от компании Dell. Поэтому рекомендуется не отключать устройство от сети во время игры.
Производительность зачастую падает из-за отсутствия системы охлаждения. Из-за этого процессор и видеокарта перегреваются. Достигнув критического уровня температуры, компьютер отключается.
Следите за уровнем запыленности внутренних деталей компьютера. Там скапливается много пыли, которую необходимо удалять. Иначе снизится производительность работы системы охлаждения.
Если проблема программного характера, решить ее будет сложнее. Потребуется бустер для игр на ПК или переустановка операционной системы в случае появления критических ошибок.
Факторы, влияющие на производительность компьютера или ноутбука
На эффективность работы устройства влияет множество различных факторов. Следует рассмотреть такие критерии:
- несовместимость программных требований аппаратной составляющей – установленное программное обеспечение не будет работать на неподходящем железе;
- установка стороннего программного обеспечения, замедляющего работу ПК;
- поломка важных частей компьютера, которые снижают производительность системы;
- конфликтные ситуации между разносторонним программным обеспечением – например, такое возникает при установке нескольких антивирусных приложений или программ для оптимизации игр;
- неправильная установка и настройка операционной системы;
- наличие вирусного ПО;
- неправильная настройка BIOS.
Существует множество программ, ускоряющих работу ПК. Они направлены на оптимизацию используемых ресурсов, очистку памяти и разгрузку компонентов при запуске игр.
Что делать, если тормозит компьютер?
Следующей проблемой, которая может возникать, является недостаток места на диске С (или на другом). Ну, поскольку у меня Windows установлен на данном диске, то я расскажу, как выходить с данной проблемы. Прежде всего, вам нужно подумать, что у вас установлено на данном диске, что отбирает так много памяти, возможно, его можно удалить.
Чтобы освободить память на этом диске я использую несколько способов, сейчас расскажу о них.
Первый способ
В моем Windows XP есть специальная папка «Temp». Так вот, в ней хранятся различные временные файлы, которые, к тому же, могут весить по несколько Гигабайт. Что я делаю?
Захожу в диск С, выбираю данную папку.
Смотрю на файлы и удаляю самые большие. Не бойтесь, здесь можно удалять все, что нельзя оно и не позволит вам это сделать. Короче говоря, здесь все чистим и, вуаля, у нас уже появляется на много больше памяти.
Второй способ.
Данный способ также является жизнеспособным, но для него вам нужно будет установить программу Cleaner. Просто супер программа, которая позволяет чистить куки, кеш, временные файлы и так далее. Как ею пользоваться и как чистить кэш, я рассказал в данной статье, поэтому сейчас не буду повторяться, просто переедите по статье и прочтите.
Третий способ
К данному способу я отношу стандартное удаление не нужных файлов, программ, игр на своем компьютере. Для этого, я захожу в «Панель управления» – «Установка и удаление программ».
Тут, смотрю на то, что у меня забирает много памяти. Например, есть игра, которая вести 13 Гигабайт (любимая игра), ее то и можно удалить, чтобы освободить память. Поверьте, лучше по удалять все лишнее со своего компьютера, так как данный «мусор» будет вам только мешать.
Вот такие три способа я использую для того, чтобы освободить память на диске С. Кстати, как вам? Нравится, то что я описываю, а? Надеюсь, что да, а я продолжу написание данной статьи.
Следующее, почему компьютер может тормозить, это загрязнение системного блока. Да, тут я не расскажу вам о том, как нужно его чистить, так как считаю, что это вы и так знаете. Отключаем системник от сети (ОБЯЗАТЕЛЬНО), берем пылесос и в бой. Только делайте это аккуратно, с одной стороны не забудьте его выключить, лучше всего выйдите во двор, а то пыли будет много, с другой – аккуратно действуйте, ведь на платах могут появится микротрещины, в следствии чего, могут возникнуть проблемы с работой ПК.
Ну, и последняя причина, почему ваш ПК может тупить – это вирусы. От них нужно избавляться, так как они могут удалять важные файлы, нарушать работу и так далее. Если говорить честно, то я бы порекомендовал вам использовать «Касперский», что не говорят, а это лучший антивирус.
Но, у самого установлен «Avast», тоже не плохой, мне очень нравится, но немного уступает Касперскому. Чтобы Авастом проверить компьютер на вирусы, нужно: зайти в админку антивирусника, выбрать «Сканирование» – выбрать тип сканирования (я выбираю полное) и нажимаю «Пуск». Немного ниже на скрине я показываю, как это сделать, все очень просто и понятно.
Ну, вот, надеюсь, теперь вы знаете, как, что и где нужно делать, если ваш компьютер тормозит. Я постарался рассказать вам все то, что знаю сам. Я не программист, поэтому, если упустил что-то, то заранее извините. Надеюсь, что данная статья вам понравилась, если да, то жду ваших комментариев.
На этом буду прощаться, всем спасибо огромное.
Освобождение заполненной памяти или диска
Бывают ситуации, когда сделать так, чтобы игра не лагала несложно. Иногда достаточно только освободить переполненную память операционной системы, занятой большим количеством процессов.
Также следует периодически чистить реестр, проверять место на системном диске (обычно называется C:, на нём должно оставаться не меньше 15–20% от общего объёма или более 10 ГБ).
Не стоит устанавливать на компьютере лишние, то есть не требующиеся для постоянного использования, программы, а большинство нужных – размещать на дополнительном диске.
Чистить реестр стоит при помощи специальных программ, типа CCleaner или Mz Game Accelerator. Последняя предназначена специально для освобождения памяти и места для игр.
Нередко такую же функцию по проверке и очистке реестра выполняют антивирусы.
Кстати, антивирусная программа тоже помогает очистить память от лишних процессов, некоторые из которых запускаются вредоносными программами – вирусами.

Диспетчер задач Windows и размер памяти, выделяемый на процессы
Комментарии
1.1. Увеличение быстродействия благодаря отключению эффектов
Если вы замечали, то в Windows 7 есть очень много визуальных эффектов, такие как плавное открытие окна, вылетания всяческие и прочее. Тем, кому они не нужны или даже мешают, посвящается.
Для их частичного или полного отключения нужно перейти в «Свойства Системы». Это можно сделать несколькими способами:
— Зайдите в «Пуск», после чего выберите «Компьютер». Там вы найдете кнопку «Свойства системы», которая нам и нужна.
— Нажмите на клавиатуре сочетание клавиш «Win» (Флажок) + «Pause|Break». Вы сразу же окажетесь в Свойствах системы, что очень даже хорошо.
Дальше нажимайте на «Дополнительные параметры системы». Замечу, что сюда может попасть только администратор. Такие места и настройки отмечаются сине-желтым щитком. Убедитесь, что права администратора у вас есть.
Теперь все очень просто. Заходите во вкладку «Дополнительно», а там нажмите первую кнопку «Параметры», которая находится в Быстродействии. Вы автоматически попадете в настройку визуальных эффектов. Сделайте все так, как и на скриншоте, и нагрузка на систему сильно уменьшится. Не торопитесь выключать окно, оно нам еще понадобится.
Удаление программ, нагружающих компьютер
Часто бывает так, что игра тормозит не потому, что не хватает системных требований для ее нормальной работа, а потому, что одновременно с ней работает другая программа, сильно нагружающая вашу систему. Например, идет проверка антивирусной программы жесткого диска (кстати, иногда такая проверка запускается автоматически по расписанию, если вы его настроили). Естественно, что компьютер не справляется с задачами и начинает тормозить.
Если такое случилось во время игры, нажмите на кнопку «Win» (или Cntrl+Tab) — в общем сверните игру и попадите на рабочий стол. Затем запустите диспетчер задач (Cntrl+Alt+Del или Cntrl+Shift+Esc) и посмотрите какой процесс или программу нагружает ваш ПК.
Если есть посторонняя программа (помимо запущенной игры) — то отключите и закройте ее. Если она вам вообще постольку-поскольку — лучше ее вообще удалить.
Проверьте так же программы, находящиеся у вас в автозагрузке. Если там есть незнакомые приложение — то отключите их.
Рекомендую при игре, отключать торренты и различные p2p клиенты (Strong, например). При отдаче файлов, ваш ПК может сильно быть нагруженным из-за этих программ — соответственно игры будут тормозить.
Кстати, многие пользователи так же устанавливают десятки различных иконок, гаджетов на рабочий стол, настраивают мигающие курсоры и пр. Все это «творение», как правило, очень сильно может нагружать ваш ПК, к тому же, многим пользователям это и не нужно, т.к. большинство времени они проводят в различных программах, играх, где интерфейс выполнен в своем стиле. Спрашивается, а зачем тогда разукрашивать ОС, теряя производительность, которой никогда лишнего не бывает…
Восстановление битых секторов HDD с помощью Victoria
Тормозят игры на Windows 10: как исправить
Чем больше установлено программ и хранится файлов на жёстких дисках компьютера, тем выше нагрузка на процессоры, что может негативно сказываться на работе как операционной системы в целом, так и на игровых процессах. Конечно, если игры стали тормозить на компьютере Windows 10, это мало кому нравится.
Обратите внимание! Многие программы автоматически запускаются при включении компьютера и затем постоянно работают в фоновом режиме, загружая центральный процессор, диск и оперативную память, что приводит к подвисанию игр и торможению работы ПК или ноутбука. Первые шаги, которые необходимо выполнить, чтобы игры работали в среде Windows 10 корректно:
Первые шаги, которые необходимо выполнить, чтобы игры работали в среде Windows 10 корректно:
- удалить ненужные и не использующиеся программы;
- максимально уменьшить число программ и их компонентов в меню «Автозагрузка»;
- очистить жёсткие диски компьютера от мусора: временных файлов, пакетов установки, устаревших ключей в реестре, неисполняемых файлов, дубликатов, данных о просмотрах (кэш системы) и т. д.;
- дефрагментировать диск;
- оптимизировать файл подкачки.
Очистка ПК от лишних программ дубликатов и мусорных файлов
Чтобы удалить неиспользуемые программы, следует открыть панель управления, затем кликнуть на раздел «Установка и удаление программ», выбрать программы для деинсталляции, подтвердить кликом мыши или нажатием клавиши «Enter».
Установка и удаление программ
Устранить ненужные программы можно при помощи специализированных утилит-деинсталляторов, таких как Revo Uninstoler, Ashampoo Uninstoler и др. Подобные утилиты позволят также удалить остаточные файлы, очистить реестр и провести принудительное удаление программ, которые невозможно деинсталлировать при помощи программного обеспечения Windows 10.
Для уменьшения потребления ресурсов системой необходимо отключить несистемные (не виндовс) фоновые процессы. Для этого нужно одновременно нажать кнопки «Windows + Х», выбрать «Диспетчер задач», в меню сверху кликнуть на пункт «Автозагрузка» и в открывшемся окне отключить все несистемные программы.
Мусорные файлы можно легко очистить при помощи специальных утилит, таких как CCleaner, Glary Utilities или Norton Utilities.
Важно! При удалении дубликатов следует соблюдать осторожность, поскольку они могут одновременно использоваться разными приложениями
Дефрагментация диска
Поскольку при установке программ отдельные файлы размещаются на диске, занимая свободные кластеры, это приводит к ситуации, в которой усложняется взаимодействие между элементами программного обеспечения. Чтобы ускорить взаимодействие между элементами игровой программы, нужна дефрагментация диска. Посредством данной операции можно устранять конфликты, из-за которых после переустановки системы на виндовс 10 лагают игры. Дефрагментация осуществляется как встроенными средствами, так и при помощи специальных утилит.
В меню программ развернуть раздел «Средства администрирования» и выбрать пункт «Оптимизация диска». В появившемся окне кликнуть на «Анализировать» и после окончания анализа при необходимости нажать на «Оптимизировать».
К сведению! В последних версиях системы предусмотрена автоматическая оптимизация дисков (по умолчанию один раз в неделю), которую можно включить или отключить в настройках.
Изменение файла подкачки
Быстродействие компьютера во многом зависит от объёма оперативной памяти. Оперативная память бывает физическая и виртуальная. Виртуальная оперативная память — это место, выделяемое на жёстком диске, или, по-другому, файл подкачки. Исправить зависание в работе игры возможно при помощи оптимизации размера файла виртуальной памяти.
Обратите внимание! Если на компьютере физическая оперативная память занимает объём более 8 гигабайтов, то задействовать файл подкачки нецелесообразно. В противном случае можно выделить на файл подкачки до 6 гигабайтов дискового пространства
Использование оперативной и виртуальной памяти
Изменить файл подкачки можно, выполнив следующие действия:
- Перейти в «Панель управления».
- Открыть раздел «Система и безопасность».
- Выбрать подраздел «Система».
- В открывшемся контекстном меню раскрыть «Дополнительные параметры системы».
- В открывшемся окне выбрать «Быстродействие», а в нем нажать на «Параметры».
- Во вновь открывшемся окне следует перейти во вкладку «Дополнительно» и кликнуть на «Изменить».
- В новой вкладке «Виртуальная память» либо ввести вручную численное значение файла подкачки от двух до шести гигабайтов, либо поставить галочку в окошке «Автоматически выбирать объём файла подкачки».
- После этого необходимо перезагрузить компьютер.
Проверка системных требований
Узнать, будет ли игра работать на вашем компьютере без лагов, иногда можно даже до её установки.
- Если компьютер не соответствует даже минимальным требованиям, лаги будут наверняка;
- При совпадении с основными пунктами этих требований (например, установлено 2 ГБ ОЗУ и требуется не меньше этого объёма памяти) лагов может не быть, но никакой гарантии их отсутствия нет;
- Желательно ориентироваться на рекомендуемые требования или даже на присутствующие иногда на форумах или официальных сайтах игры «максимальные» требования. Обычно так называют параметры, при которых программа не лагает.
Требования для игры, на которые следует ориентироваться
Характеристики на Windows 8, 7 и 10 можно увидеть на вкладке свойств компьютера в пункте «Графика и счётчики производительности».
Здесь же оценивается и система – по нескольким параметрам от 1.0 до 7.9. Чем больше эти цифры, тем лучше.
Нет определённых цифр для каждой игры, но, например, при среднем показателе 3–4 не стоит рассчитывать, что ПК сможет нормально запустить современную программу.
Примерные показатели производительности среднего компьютера 2011 года выпуска
Большинство компьютеров, выпущенных за последние 5 лет, можно попробовать усовершенствовать, установив новый процессор и видеокарту, или добавив памяти.
Более старые системные блоки часто требуют практически полной замены, начиная от материнской платы.
Однако рассчитывать на то, что на обновлённом ПК будут работать все игры, не стоит. С другой стороны, стоимость полной замены может оказаться слишком дорогой.
Уход за готовым флорариумом
Графические лаги
Это самая известная разновидность лагов. Проявляются они в общем снижении скорости передачи игровой картинки, являются довольно распространенным явлением и поэтому хорошо знакомы почти каждому геймеру. Как правило, главной причиной их возникновения является ваша система, которая не в состоянии выработать такое количество кадров в секунду (Frames Per Second, FPS), чтобы визуально все выглядело четко и гладко. Каждый раз, когда случается графический лаг, это проявляется в том, что ваши действия через контроллеры не находят оперативного отклика в изменении игровой картинки на дисплее. Такая задержка в отображении ваших действий на экране объясняется тем, что системе требуется больше времени, чтобы создать каждый новый кадр графики и отправить его на ваш монитор.
Пример: вы только что повернули за угол дома, очутившись во внутреннем дворике, где несколько человек ведут между собой ожесточенную перестрелку; возможно, где-то недалеко взорвалась дымовая граната и несколько обычных. И самое обидное в данной ситуации то, что вы реагируете на нее быстрее, чем это делает ваш персонаж. Вы уверены, что реакция не была запоздалой – во всем виноват проклятый лаг!
Решение: как вам быть на 100% уверенными, что именно графический лаг стал причиной этой проблемы? Подойдите к вопросу с научной точки зрения и воспользуйтесь утилитой FRAPS для того, чтобы измерить актуальный уровень фреймрейта. Запустите FRAPS еще до того, как запустите игру и наблюдайте за графиком FPS, который программа будет строить уже во время того, когда будет вестись игра. Каждый раз, когда значение маленького желтого счетчика будет опускаться ниже 25-30 FPS, вы начнете сталкиваться с некоторым количеством графических лагов (особенно в быстрых играх). Если же значение опустится ниже показателя в 15-20 FPS, то лаги станут заметно ощутимее. Когда фреймрейт серьезно «проседает», то существует только два пути улучшить такое положение вещей:
Первый из них предполагает настройку графических установок игры и оптимизацию Windows таким образом, чтобы постоянно поддерживались высокие значения FPS. Конкретно игровые настройки влияют на производительность более, чем любые другие. Например, такие настройки как antialiasing или ambient occlusion способны значительным образом снизить фреймрейт. Если он у вас «скачет», то попробуйте отключить данные графические настройки. Если вам очень важна производительность, то можно уменьшить разрешение
Обратите также особое внимание на увеличение минимального уровня FPS. Нет смысла поддерживать его большинство времени на уровне 100 FPS, если во время интенсивных битв он опускается до значений первых десятков
Второй путь окажет некоторый удар по вашему кошельку, но в каком-то смысле даст понять, что никакая оптимизация не поможет, если система просто-напросто не отвечает установленным требованиям для конкретной игры: это апгрейд ваших комплектующих. В случае с графическими лагами самым важным улучшением является новая и более мощная видеокарта. На примере Battlefield 3 мы рассматривали возможности разных видеокарт в обеспечении уровня FPS. Прочитать это можно здесь.
Способ 3: Снижение общей нагрузки на комплектующие
В качестве отдельного метода разберем целый ряд рекомендаций, связанных с общей разгрузкой всех важных комплектующих, которые активно задействованы во время игрового процесса: ЦП, графический адаптер и оперативная память. Существует ряд факторов, влияющих на их загруженность, к чему можно отнести отсутствие критических обновлений, заражение компьютера вирусами, фоновую работу программ, физические проблемы устройств и неполадки операционной системы. Обо всем этом для каждого компьютерного составляющего написано в других инструкциях на нашем сайте по следующим ссылкам.
Подробнее:Оптимизация оперативной памяти в WindowsМетоды уменьшения нагрузки на процессор в WindowsЧто делать, если видеокарта работает не на полную мощность