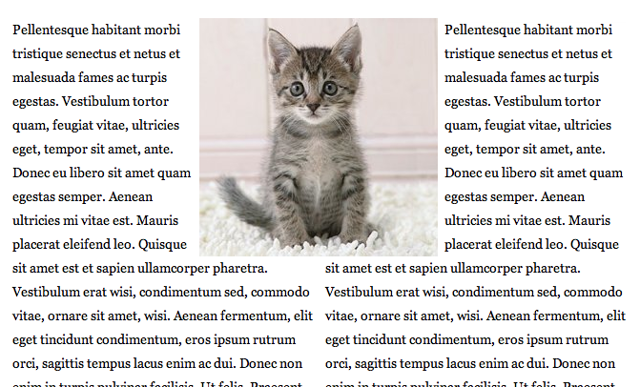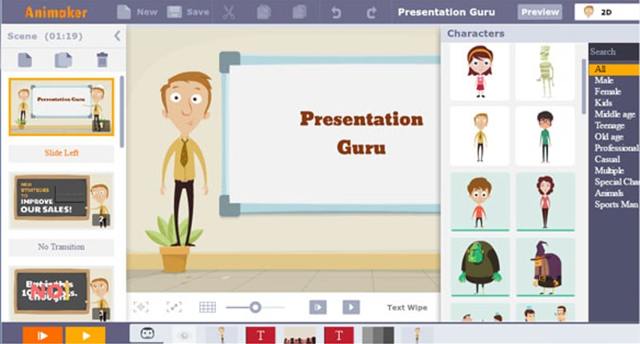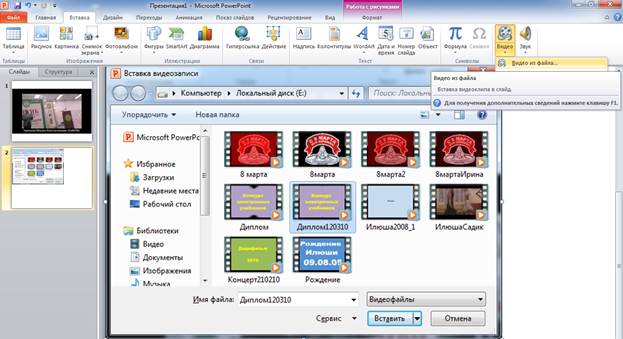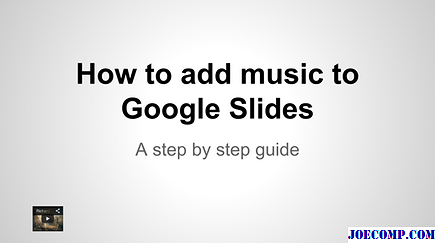Эффект обтекания картинки текстом в powerpoint
Содержание:
- Как вставить текстовый водяной знак в PowerPoint
- Как написать текст поверх картинки CSS
- Перенос в PDF
- Дополнительно
- Размещаем текст поверх изображения, используя css
- Как вставлять видео в презентацию?
- Импорт документа Word — PowerPoint
- Понятие презентации
- Способ 3: Sway
- Способ 1: Ручное обрамление текстом
- Создание эффектов в PowerPoint
- Вставка видео в слайд
- Дополнительно
- Кто и сколько заработал на своих стихах через сайт
- Способ 1: Ручное обрамление текстом
- Как вставить изображение внутрь текста в PowerPoint
- Способ 2: OpenOffice Impress
- Как поместить PowerPoint в Word
- Учет климатических условий
- Работа с Sony Vegas
- Поздравительные открытки
Как вставить текстовый водяной знак в PowerPoint
Добавление водяного знака в PowerPoint выполняется не так просто, как Microsoft Word. Тем не менее мы можем добавить текстовый водяной знак в фон отдельных слайдов или сразу всех слайдов вместе используя функцию «Образец слайдов».
Начнём с пошаговой инструкции как добавить текстовый водяной знак на все слайды в презентации используя функцию «Образец слайдов». Если вы хотите добавить текстовый водяной знак на один слайд, тогда пропустите шаги которые показаны далее с пунктом «Образец слайдов».
Вначале переключитесь на вкладку «Вид» в Ленте PowerPoint:
Кликните кнопку «Образец слайдов». Это перенесёт нас в Мастер работы с Образцами слайдов, где можно задать разметку для всех слайдов в презентации.
Кликните на первом родительском мастер слайде — обратите внимание, чтобы это был самый верхний, большой слайд — убедитесь в этом.
Если вы хотите вставить водяной знак на единичном слайде, то вам не нужно переходить в «Образец слайдов», а нужно начинать отсюда. Вам достаточно выбрать один слайд, в который вы хотите вставить водяной знак, и действовать как показано далее.
Для вставки текста или изображения, которые вы хотите использовать в качестве фонового водяного знак, кликните на вкладку «Вставка».
Кликните на кнопку «Надпись» и затем кликните на то место слайда, куда хотите вставить надпись.
На вашем слайде появится область для ввода текста.
Напишите текст, который станет водяным знаком.
После того, как вы написали текст водяного знака, вы можете изменить его размер, перенести в другое место, повернуть на определённый угол примерно следующим образом:
Текст выглядит слишком аляписто и будет загораживать основной текст. Поэтому нам нужно сделать его полупрозрачным. Для этого кликните на небольшую стрелочку в нижнем правом углу блока «Стили WordArt».
Когда откроется вкладка «Формат фигуры» переключитесь на «Заливка и контур текста».
Установите прозрачность ближе к 90-95%.
Также вы можете применять различные другие стили к тексту водяного знака, менять его форму, задавать тень, поменять цвет и размер и любые другие настройки — всё на ваш вкус! После некоторых изменений прозрачность вновь сбрасывается на 0% и нужно заново её устанавливать.
Наконец, когда всё готово и вы решили, позади какой части слайда будет виден водяной знак, кликните на кнопку «Переместить назад», которая находится во вкладке «Формат», в выпадающих опциях вновь выберите «На задний план».
Теперь, когда вы получили желаемый текст на заднем плане, нажмите кнопку «Закрыть режим образца», чтобы перейти в обычный режим.
После этого водяной знак появится на всех слайдах, в том числе вновь созданных.
Если вы вставили текст в Образец слайда, то этот текст будет на всех слайдах.
Как написать текст поверх картинки CSS
В начальной стадии изучения языков HTML, CSS и пр. появляются (как это и должно быть) вопросы: как сделать так, или вот, так и в нашем вопросе, как написать текст поверху изображения.
Вполне естественное проявление интереса, и требует закрепление знаний в этой области.
Но для выполнения этой задачи вы уже должны знать хоть малую часть CSS чтобы понимать базовые свойства каскадной таблицы.
Но такой способ ограничивает возможности и само применение текста поверх картинки. Поэтому лучшим вариантом будет воспользоваться свойством position. Данный элемент дает большие преимущества и полную свободу движения в указанной области, эта область обозначается свойством position: relative;. А иначе позиционирование будет происходить по отношению к браузеру.
- Рассмотрим на первом примере.
- HTML
- CSS
- Результат.
Пояснение. Основному блоку приписывается значение position: relative; этим мы обозначаем область для свободного позиционирования последующих элементов в этом классе.
Далее, форматируем div в линейно–блочный элемент display: inline-block;
И последнее на что стоит обратить внимание — это position: absolute;, задан элементу .
Остальные стили идут как оформление текста.
Во втором примере используем более длинную надпись на картинке и стилизуем ее должным образом.
HTML
CSS
Результат.
Ну вот незадача, мы использовали тег — перенос строки и в итоги получили разрыв между пробелами. Это видно в примере где текст плотно прилегает краям и на вид получается не очень красиво.
Исправить эту ошибку можно по-разному. Применить, к примеру, неразрывный пробел  , что позволит нарастить промежуток.
- Пример.
- HTML
- CSS
- Результат.
- Во втором способе применим тег … он как только жирность поменьше, но мы ее совсем уберем.
- Пример.
- HTML
- CSS
- Результат.
В стилях добавили новое свойство white-space: nowrap; чтобы текст находился на одной строке. На этом все, сложного думаю ничего нет.
Перенос в PDF
Необходимость в переносе презентации в формат PDF может быть обусловлена множеством факторов. Например, печатать документ PDF намного лучше и проще, качество выходит намного выше.
Какой бы ни была необходимость, вариантов для конвертирования много. И всех их можно условно разделить на 3 основных способа.
Способ 1: Специализированное ПО
Существует широкий ряд всевозможных конверторов, которые способны преобразовывать из Повер Поинт в ПДФ с минимальными потерями качества.
Для примера будет взята одна из наиболее популярных программ для данных целей – FoxPDF PowerPoint to PDF Converter.
Скачать программу FoxPDF PowerPoint to PDF Converter
Здесь можно как приобрести программу, разблокировав полный функционал, так и воспользоваться бесплатной версией. По этой же ссылке можно приобрести FoxPDF Office, включающий в себя ряд конвертеров для большинства форматов MS Office.
- Для начала работы нужно добавить презентацию в программу. Для этого есть отдельная кнопка – «Add PowerPoint».
- Откроется стандартный обозреватель, где потребуется найти необходимый документ и добавить его.
-
Теперь можно произвести необходимые настройки перед началом конвертирования. Например, можно изменить имя конечного файла. Для этого нужно либо нажать кнопку «Operate», либо щелкнуть по самому файлу в рабочем окне правой кнопкой мыши. Во всплывающем меню нужно выбрать функцию «Rename». Также для этого можно использовать горячую клавишу «F2».
В открывающемся меню можно переписать имя будущего PDF.
- Внизу расположен адрес, куда будет сохранен результат. Нажатием на кнопку с папкой также можно изменить директорию для сохранения.
- Для начала конвертирования следует нажать на кнопку «Convert to PDF» в левом нижнем углу.
- Начнется процесс преобразования. Длительность зависит от двух факторов – размера презентации и мощности компьютера.
- В конце программа предложит сразу открыть папку с результатом. Процедура выполнена успешно.
Данный метод достаточно эффективен и позволяет без потерь качества или содержимого перевести презентацию PPT в PDF.
Также существуют и другие аналоги конверторов, данный же выигрывает за счет простоты использования и наличия бесплатной версии.
Способ 2: Онлайн-сервисы
Если же вариант скачивания и установки дополнительного ПО не устраивает по каким-либо причинам, то можно воспользоваться и онлайн-конверторами. Для примера стоит рассмотреть Standard Converter.
Сайт Standard Converter
Пользоваться данным сервисом очень просто.
- Внизу можно выбрать формат, который будет конвертироваться. По указанной выше ссылке автоматически будет выбран PowerPoint. Сюда входит, кстати, не только PPT, но и PPTX.
- Теперь нужно указать нужный файл. Для этого нужно нажать на кнопку «Обзор».
- Откроется стандартный обозреватель, в котором нужно найти необходимый файл.
- После этого останется нажать на кнопку «Convert».
- Начнется процедура преобразования. Поскольку трансформация происходит на официальном сервере сервиса, скорость зависит только от размера файла. Мощность компьютера пользователя не имеет значения.
- В итоге появится окно, предлагающее скачать результат на компьютер. Здесь можно стандартным образом выбрать конечный путь сохранения либо сразу открыть в соответствующей программе для ознакомления и дальнейшего сохранения.
Данный способ отлично подойдет для тех, кто работает с документами с бюджетных устройств и мощность, точнее, отсутствие таковой, может затянуть процесс конвертирования.
Способ 3: Собственная функция
Если ни один из вышеописанных способов не подходит, можно переформатировать документ собственными ресурсами PowerPoint.
- Для этого нужно отправиться во вкладку «Файл».
-
В открывшемся меню требуется выбрать вариант «Сохранить как…».
Откроется режим сохранения. Для начала программа потребует указать область, где будет производиться сохранение.
- После выбора будет доступно окно стандартного обозревателя для сохранения. Здесь нужно будет внизу выбрать другой тип файла – PDF.
- После этого нижняя часть окна расширится, открыв дополнительные функции.
- Справа можно выбрать режим сжатия документа. Первый вариант «Стандартная» не сжимает результат и качество остается исходным. Второй – «Минимальный размер» — понижает вес за счет качества документа, что подойдет при необходимости быстрой пересылки по интернету.
-
Кнопка «Параметры» позволяет войти в специальное меню настроек.
Здесь можно изменить широчайший спектр параметров конвертирования и сохранения.
- После нажатия кнопки «Сохранить» начнется процесс переноса презентации в новый формат, после чего свежий документ появится по указанному ранее адресу.
Дополнительно
Также в некоторых случаях могут подойти и альтернативные способы добавления текста. Например:
- Если требуется дописать описания или пометки к фотографиям, то это можно разместить на самом файле в редакторе, и готовый вариант вставить в презентацию.
- То же самое касается вставки таблиц или диаграмм из Excel – можно прямо в исходнике добавить описания, и вставить уже полноценный вариант.
- Можно воспользоваться средствами редактирования WordArt. Добавить такие компоненты можно во вкладке «Вставка» с помощью соответствующей функции. Хорошо подойдет для подзаголовков или названий к фото.
Если совсем заняться нечем, то можно попробовать добавить тексты с помощью редактора в соответствующих местах на фото, копирующем фон слайда, и вставить его в качестве фона. Способ так себе, но не упомянуть про него тоже нельзя, благо, случаи использования в истории известны.
Подводя итоги, стоит сказать, что способов добавления текста в условиях, когда изначальных вариантов мало, на деле целая уйма. Достаточно лишь выбрать наиболее подходящий для конкретной задачи и верно его реализовать.
Опишите, что у вас не получилось.
Наши специалисты постараются ответить максимально быстро.
Размещаем текст поверх изображения, используя css
Некоторые находят неправильный выход: рисуют текст на картинке в графических редакторах, после чего размещают изображение с текстом в html документах. Но что делать, если текст надо заменить? Опять перерисовывать картинку? Есть более простые решения.
В результате получаем:
Белым снегом все покрыло: И деревья и дома, Свищет ветер легкокрылый: «Здравствуй, зимушка-зима!»
Суть представленного способа в том, что мы делаем div-контейнер, который будет содержать в себе картинку и текст. При этом текст мы будем позиционировать относительно левого нижнего угла контейнера.
Код css:
.container {
display:inline-block;
position:relative;
}
.container div {
display: inline-block;
position: absolute;
bottom: 10px; left: 0px;
background-color: rgba(0,0,0,.4);
padding: 5px 5px 5px 10px;
color: white
}
container:
- display: inline-block — нам нужен, чтобы контейнер не растягивался по ширине на всю страницу.
- position: relative — заставляет все вложенные блоки с position: absolute вести отсчёт координат своего положения не от окна браузера, а от блока .container
container div:
- display: inline-block — для того, чтобы стили, относящиеся к блочным элементам, могли быть применены к нашему тексту.
- position: absolute — для размещения блок с помощью конкретных координат: bottom, left — отступы снизу и слева (координаты) возможно вместо них использовать top (сверху) и right (справа)
Показываем описание при наведении на картинку
Белым снегом все покрыло: И деревья и дома, Свищет ветер легкокрылый: «Здравствуй, зимушка-зима!»
Код css будет выглядеть следующим образом (код html не изменился):
.container {
display:inline-block;
position:relative;
}
.container div {
display: none;
position: absolute;
bottom: 10px; left: 0px;
background-color: rgba(0,0,0,.4);
padding: 5px 5px 5px 10px;
color: white
}
.container:hover div {
display: block
}
Как вставлять видео в презентацию?
Если ваша цель — создание высококачественной презентации для показа коллегам, заказчикам либо преподавателям в университете, то вы можете «разбавить» порой скучный текст залихватским видео, что добавит красок проекту и значительно взбодрит зрителей. Заметим, что получить желаемый результат не так уж и сложно. Итак, на повестке дня вопрос: «Как добавить видео в презентацию?» Следуйте нижеизложенному алгоритму: вкладка «Вставка» => «Видео» => «Видео из файла». Далее просто ищите нужный вам видеоролик. После того как вы вставите его, вам будет предоставлена возможность отформатировать видео, изменив размер, сократив продолжительность либо добавив каких-либо спецэффектов.
- Сначала просто сохраните готовую презентацию.
- Во вкладке меню найдите «Файл», выберите «Сохранить и отправить» => «Создать видео» => «Компьютерные мониторы и мониторы с высоким разрешением» (для наивысшего качества); Интернет и DVD (для среднего качества); «Переносные устройства» (самое низкое качество) => «Не использовать записанные речевое сопровождение и время показа слайдов» => Создать видео.
- Далее вы можете задать имя файлу и выбрать месторасположение, куда необходимо его сохранить.
Видео в презентации PowerPoint можно монтировать, если будут замечены некие дефекты, например,
- При просмотре в стандартном режиме выберите команду «Воспроизведение».
- Далее нужно выбрать видеоролик на вашем слайде.
- Во вкладке меню «Работа с видео» найдите «Воспроизведение» => Правка => «Монтаж видео».
- Далее просто следуйте советам, чтобы достичь желаемого результата.
Что же, как вставлять видео в презентацию и обрабатывать его, мы рассказали. Теперь перейдем к описанию программы Sony Vegas, с помощью которой можно создавать профессиональные видеоролики и футажи.
Импорт документа Word — PowerPoint
Контент Word можно внедрять непосредственно в презентации PowerPoint. Вы можете импортировать документ Word в виде объекта, чтобы вставить его статический снимок. Это удобно, если документ Word состоит из одной страницы и включает изображения. Кроме того, можно использовать структуру Word в качестве основы для презентации.
В этой статье
Вставка документа Word в качестве объекта
Самый простой способ вставить документ Word — сначала создать документ в Word, а затем добавить его в презентацию.
-
Выберите слайд, в который вы хотите вставить документ Word.
-
Выберите пункты Вставить > Объект.
-
Если документ Word уже существует, в диалоговом окне Вставка объекта выберите пункт Создать из файла.
-
Нажмите кнопку Обзор, чтобы найти документ Word, который вы хотите вставить. Выберите документ Word и нажмите кнопку ОК.
-
Убедитесь, что флажки Связать и Как значок сняты. Нажмите кнопку ОК, чтобы вставить содержимое документа Word как объект.
Примечание: Если вы предпочитаете открывать документ Word в Word вместо PowerPoint, установите флажок Как значок, чтобы вставить значок в презентацию. При щелчке значка документ будет открываться в Word.
Совет: Вы также можете вставить ссылку на объект. Установите флажок Связать, чтобы сделать объект ярлыком для импортированного документа Word.
К началу страницы
Создание презентации на основе структуры документа Word
-
Откройте документ Word и щелкните вкладку Главная.
-
Отформатируйте содержимое документа Word с помощью стилей.
-
Выделите содержимое, которое вы хотите использовать в качестве заголовка слайда, а затем щелкните Заголовок 1 в группе Стили.
-
Выделите содержимое, которое вы хотите сделать текстом слайда, а затем щелкните Заголовок 2 в группе Стили.
-
-
В документе Word щелкните Файл > Сохранить, а затем выберите Файл > Закрыть.
Примечание: Нужно закрыть документ Word, чтобы вставить его в презентацию PowerPoint.
-
Откройте PowerPoint и на вкладке Главная нажмите кнопку Создать слайд.
-
Выберите пункт Слайды из структуры.
-
В диалоговом окне Вставить структуру найдите и выберите документ Word, а затем нажмите кнопку Вставка. Для каждого заголовка уровня 1 в документе будет создан новый слайд.
Примечание: Если ваш документ Word не содержит стилей «Заголовок 1» и «Заголовок 2», PowerPoint создаст слайд для каждого абзаца.
К началу страницы
Дополнительные сведения
Различия между связанными и внедренными объектами
Изменение связанных и внедренных объектов
Примечание:
Эта страница переведена автоматически, поэтому ее текст может содержать неточности и грамматические ошибки
Для нас важно, чтобы эта статья была вам полезна. Была ли информация полезной? Для удобства также приводим ссылку на оригинал (на английском языке).
Понятие презентации
Мультимедийные презентации нынче играют важную роль в жизни многих людей. И большинство сотрудников различных компаний, и обычные студенты, имеющие элементарные познания в сфере информационных технологий, используют их в своей работе. Что же такое презентация? Это форма представления информации как с помощью различных технических средств, так и без них. Как правило, с её помощью представляются новые проекты, товары, услуги, идеи и т. п. Главной целью презентации является убеждение публики, таким образом, ваша задача — сделать так, чтобы представленный вами объект заинтересовал аудиторию. Важными составляющими здесь являются текст, изображения, видео- и аудиофайлы.
В целом презентации можно разделить на 2 типа: мультимедийные, использующие компьютерные программы (PowerPoint, SlideRocket, Google Docs и другие) и стандартные, которые представляются при помощи плакатов, фотографий и т. п. Зачастую показы призваны и слегка развлечь публику, дабы не мучить присутствующих часовыми потоками речей, 70 % которых составляет не несущая смысловой нагрузки информация. Чтобы ваша презентация получилась интересной и убеждающей, необходимо хорошо продумать сценарий, подобрать соответствующие картинки и видеоролики. Немаловажную роль играют музыкальное сопровождение, компьютерная графика и прочее. Далее мы подробно расскажем о том, как вставлять видео в презентацию, а также поведаем о программе для создания высококачественных видеопроектов — Sony Vegas. Но начинать нужно с простейшего. Итак…
Способ 3: Sway
Sway — бесплатное решение от компании Microsoft, представляющее собой небольшой инструмент, подходящий как для создания, так и редактирования презентаций, бюллетеней и различных документов. Поддерживает это ПО только формат DOCX или PDF, что необходимо учитывать перед началом работы. Если презентации как раз находятся в одном из таких форматов, объедините их следующим образом:
Редактировать каждый слайд в Sway можно в режиме «История», взаимодействуя с отдельными блоками. Добавляйте к ним картинки, видео, текст, визуальное оформление или вовсе удаляйте ненужные страницы после объединения двух или более презентаций в одну.
Способ 1: Ручное обрамление текстом
В качестве первого варианта можно рассмотреть ручное распределение текста вокруг вставленного фото. Процедура муторная, но если другие варианты не устраивают – почему бы и нет?
- Для начала нужно иметь вставленное в нужный слайд фото.
Здесь нас интересует кнопка «Надпись». Она позволяет начертить произвольную область только для текстовой информации.
Остается лишь нарисовать большое количество подобных полей вокруг фотографии так, чтобы вместе с текстом создавался эффект обтекания.
Если тонко настроить каждую область, то выйдет вполне себе похоже на соответствующую функцию в Microsoft Word.
Главный минус способа – это долго и нудно. Да и далеко не всегда удается ровно располагать текст.
Создание эффектов в PowerPoint
Дабы ваша презентация выглядела более эффектно и впечатляюще, вы можете приукрасить ее музыкальным сопровождением, красивым фоновым пейзажем, захватывающими анимацией и переходами. На последних 2 пунктах остановимся немного подробнее
Анимация дает возможность привлечь внимание аудитории к важным элементам проекта, повысить общий интерес к нему, а также лучше оперировать тем потоком информации, который необходимо подать. Ее можно применять к тексту или различным объектам, достигается желаемый результат посредством 4 видов эффектов:
- «вход»: в данный список входят эффекты, позволяющие объектам появляться постепенно, внезапно, всплывать либо вылетать с любой стороны экрана;
- «выход» дает возможность объектам «уходить» за пределы слайда либо просто исчезать (таять, рассыпаться на мельчайшие кубики и т. д.);
- «выделение»: список эффектов включает уменьшение/увеличение размеров объекта, изменение цвета или вращение объекта вокруг своей оси;
- «пути перемещения»: эта вкладка дает возможность поэкспериментировать с различными способами перемещения объектов по зрелищным траекториям, коих насчитывается немало.
Практически все эффекты можно комбинировать друг с другом, а также настраивать время появления/исчезновения и порядок самих анимаций, если объектов на слайде много. Чтобы активировать анимацию и применить её к тому или иному объекту, выделите его, найдите вкладку «Анимация» => «Дополнительно» и выберите нужный вам эффект. Как говорилось ранее, мы можем добавлять еще переходы между слайдами, среди которых попадаются довольно впечатляющие. Их также можно настраивать под себя.
Вставка видео в слайд
Существует несколько различных способов вставить видеофайл в повер поинт. В различных версиях программы они несколько отличаются, однако для начала стоит рассмотреть наиболее актуальную – 2016 года. Здесь работать с клипами проще всего.
Способ 1: Область содержимого
Уже достаточно давно некогда обычные поля для ввода текста превратились в область содержимого. Теперь в это стандартное окно можно вставлять широкий спектр объектов при помощи базовых иконок.
- Для начала работы нам потребуется слайд с хотя бы одной пустой областью содержимого.
В центре можно увидеть 6 иконок, которые позволяют вставлять различные объекты. Нам потребуется последняя слева в нижнем ряду, похожая на киноленту с добавленным изображением глобуса.
При нажатии появляется специальное окно для вставки тремя различными путями.
-
В первом случае можно добавить видео, которое хранится на компьютере.
При нажатии на кнопку «Обзор» открывается стандартный обозреватель, позволяющий найти нужный файл.
Второй вариант позволяет выполнить поиск на сервисе YouTube.
Для этого нужно ввести в строку для поискового запроса название нужного видео.
Проблемой данного способа является то, что поисковик работает несовершенно и крайне редко выдает именно желаемое видео, предлагая вместо этого более сотни других вариантов. Также система не поддерживает вставки прямой ссылки на видео на YouTube
Последний способ предлагает добавить URL-ссылку на нужный клип в интернете.
Проблема заключается в том, что далеко не со всеми сайтами система может работать, и во многих случаях будет выдавать ошибку. Например, при попытке добавить видео из ВКонтакте.
После достижения нужного результата появится окно с первым кадром ролика. Под ним будет располагаться специальная строка-плеер с кнопками управления видеопоказом.
Это — наиболее простой и эффективный способ добавления. Во многом он даже превосходит следующий.
Способ 2: Стандартный способ
Альтернативный вариант, который на протяжении многих версий является классическим.
- Нужно перейти во вкладку «Вставка».
Здесь в самом конце шапки можно найти кнопку «Видео» в области «Мультимедиа».
Ранее представленный способ добавления тут сразу разбит на два варианта. «Видео из интернета» открывает такое же окно, как и в прошлом методе, только без первого пункта. Он вынесен отдельно в вариант «Видео на компьютере». При нажатии на этот способ моментально открывается стандартный обозреватель.
В остальной процесс выглядит так же, как и было описано выше.
Способ 3: Перетаскивание
Если видео присутствует на компьютере, то вставить его можно намного проще – попросту перетащить из папки на слайд в презентации.
Для этого потребуется свернуть папку в оконный режим и открыть поверх презентации. После этого можно попросту перенести мышкой видео на нужный слайд.
Данный вариант лучше всего подходит для случаев, когда файл присутствует на компьютере, а не в интернете.
Дополнительно
- В случае, если на фотографии имеется белый ненужный фон, рекомендуется его стереть, чтобы итоговый вариант смотрелся лучше.
- При использовании первого способа настройки обтекания может возникнуть необходимость переместить получившийся результат. Для этого не нужно двигать каждый элемент композиции в отдельности. Достаточно выделить все вместе – нужно нажать левой кнопкой мыши возле всего этого и выделить в рамочку, не отпуская кнопку. Все элементы будут перемещаться, сохраняя позицию относительно друг друга.
- Также эти методы могут помочь вписать в текст и другие элементы – таблицы, диаграммы, видео (особенно может пригодиться обрамить клипы с фигурной обрезкой) и так далее.
Приходится согласиться, что данные способы не совсем идеально подходят для презентаций и являются кустарными. Но пока разработчики в Microsoft не придумали альтернативы, выбирать не приходится.
Источник статьи: http://lumpics.ru/how-make-text-wrapping-around-picture-in-powerpoint/
Кто и сколько заработал на своих стихах через сайт
Способ 1: Ручное обрамление текстом
В качестве первого варианта можно рассмотреть ручное распределение текста вокруг вставленного фото. Процедура муторная, но если другие варианты не устраивают – почему бы и нет?
- Для начала нужно иметь вставленное в нужный слайд фото.
Теперь потребуется отправиться во вкладку «Вставка» в шапке презентации.
Здесь нас интересует кнопка «Надпись». Она позволяет начертить произвольную область только для текстовой информации.
Остается лишь нарисовать большое количество подобных полей вокруг фотографии так, чтобы вместе с текстом создавался эффект обтекания.
Текст можно вводить как в процессе, так и после окончания создания полей. Проще всего создать одно поле, копировать его и затем вставлять многократно, а затем располагать вокруг фото. В этом помогут ориентировочные штриховки, которые позволяют располагать надписи ровно по отношению друг к другу.
Если тонко настроить каждую область, то выйдет вполне себе похоже на соответствующую функцию в Microsoft Word.
Главный минус способа – это долго и нудно. Да и далеко не всегда удается ровно располагать текст.
Как вставить изображение внутрь текста в PowerPoint
Чтобы вставить изображение внутрь текста, откройте презентацию PowerPoint и перейдите к слайду, содержащему текст, в который нужно вставить изображение в качестве цветной заливки. Убедитесь, что текст достаточно большой, чтобы можно было распознать вставленное изображение.
В этом примере используются следующее параметры текста:
Теперь выделите текст в который нужно вставить изображение, после выделения текста в верхней части окна, в строке меню появится вкладка Формат фигуры , выберите её.
Затем в группе “Стили WordArt” нажмите на пункт Заливка текста и в открывшейся галерее цветов выберите опцию Рисунок…
В открывшемся окне “Вставка изображений” можно выбрать изображение из файла на вашем компьютере, или из поиска изображений bing или из OneDrive, в данном примере используется Поиск изображений Bing.
Затем выберите необходимое изображение и нажмите кнопку Вставить, и после этого изображение будет установлено в качестве заливки текста.
Результат установленного изображения в качестве заливки текста показан на скриншоте ниже.
Независимо от того, где вы выбрали изображение, из файла на вашем компьютере, или из поиска изображений bing или из OneDrive, как только вы нажмёте кнопку Вставить, изображение появится внутри текста.
Используя рассмотренные выше действия, можно вставить изображение внутрь текста в презентации Microsoft PowerPoint.
Источник статьи: http://winnote.ru/office/782-how-to-insert-image-inside-of-text-in-powerpoint.html
Способ 2: OpenOffice Impress
Следующий метод вставки презентации в презентацию — применение программы под названием OpenOffice Impress. Она не менее популярна предыдущей и доступна бесплатно, что позволит без проблем загрузить ее тем пользователям, кому требуется объединить слайды лишь один раз. При использовании этого приложения выполнение поставленной задачи выглядит так:Скачать OpenOffice Impress
- Скачайте весь набор программного обеспечения OpenOffice с официального сайта. В стартовом окне не создавайте новый проект, а нажмите по кнопке «Открыть».
В новом окне «Проводника» найдите первый файл презентации и дважды кликните по нему для открытия.
Сразу же после этого разверните выпадающее меню «Вставка», где выберите последний пункт «Файл».
Снова через «Проводник» выберите вторую презентацию, которую хотите вставить в первую.
Появится меню «Вставить слайды/объекты», в котором подтвердите загрузку всего документа или разверните список слайдов, чтобы выбрать только необходимые.
Убедитесь в том, что вставка прошла успешно, а затем выполните другие действия редактирования, если это требуется.
Через выпадающее меню «Файл» перейдите к сохранению проекта, задайте для него новое название и выберите место на локальном хранилище.
Ничего не мешает изменять любой слайд открытой презентации так, как это нужно. Используйте встроенные инструменты и приступайте к сохранению документа только тогда, когда будете уверены в том, что редактирование завершено.
Как поместить PowerPoint в Word
Microsoft Office 2010 позволяет компилировать содержимое из разных программ в один файл для обмена сообщениями. Создайте новую презентацию PowerPoint или вставьте сохраненную презентацию в документ Word, например, чтобы проиллюстрировать и поддержать ваши данные. Применение комбинации текста, графики и анимации с экономящим время шаблоном темы в презентации PowerPoint может помочь вашим клиентам анализировать вашу работу в одном удобном документе Word.
Шаг 6
Нажмите кнопку «ОК», чтобы закрыть диалоговое окно и встроить презентацию PowerPoint в документ Word. Лента команд Word преобразуется в ленту PowerPoint.
Шаг 8
Щелкните за пределами поля PowerPoint, чтобы работать в Word. Лента команд PowerPoint преобразуется в ленту команд Word.
Шаг 9
Сохраните этот документ Word.
Ресурсы
Советы
- Чтобы вставить сохраненную презентацию PowerPoint, щелкните вкладку «Создать из файла» в диалоговом окне «Объекты». Нажмите кнопку «Обзор», чтобы открыть диалоговое окно «Обзор» с расположением файлов. Перейдите к сохраненному файлу PowerPoint, щелкните файл, а затем нажмите кнопку «Вставить», чтобы закрыть диалоговое окно «Обзор». Нажмите кнопку «ОК», чтобы закрыть диалоговое окно «Объекты» и вставить сохраненную презентацию PowerPoint в документ Word.
- Чтобы удалить презентацию PowerPoint из документа Word, щелкните поле PowerPoint, а затем нажмите клавишу «Удалить» на клавиатуре.
Кредит изображения
изображение в Интернете, созданное Даниэль Бонарделл с Fotolia.com
Учет климатических условий
Работа с Sony Vegas
Sony Vegas является одной из лучших профессиональных программ для редактирования многодорожечных записей, а также монтажа видеороликов и аудиопотоков. Именно благодаря ей изготовление видеопрезентаций покажется вам доступным, не вызывающим особых трудностей процессом. Помимо вышеизложенных достоинств, Sony Vegas предлагает продуманный, простой и легко настраиваемый интерфейс, что делает работу с программой легкой и приятной. Создавая видеопрезентацию, футаж, интро и прочие ролики, мы можем добавлять бесконечное число аудиодорожек и видеороликов. Последние, в свою очередь, имеют 2 дорожки (А/В), продвинутые возможности для создания музыки, ресемплинг, дизеринг на выходах подгрупп, многоканальный ввод-вывод и 24/32-разрядный звук, имеющий частоту 192 кГц. Вам, должно быть, интересно, как вставлять видео в презентацию Sony Vegas? А музыку и картинки? Нет ничего проще, уж поверьте. Вам нужен пункт меню «Файл». Нажимаете «Открыть» и находите необходимые вам файлы. В любой презентации вы можете создать «ложную» видео- или аудиодорожку, нажав на рабочем поле правой кнопкой мыши и кликнуть на команду «Добавить …». Теперь, пожалуй, перечислим главные достоинства программы Sony Vegas.
Поздравительные открытки
Но не стоит думать, что после того как вы разместите свои работы в интернете, заказы так и посыплются на вас. Зачастую дела состоит совсем по-другому. Чаще всего поэту приходится самостоятельно искать своих заказчиков
И в первую очередь здесь стоит обратить свое внимание на такие издательства, которые занимаются генерированием материала для поздравительных открыток
Читать далее: Заработок в интернете без вложений и обмана с выводом денег
Это очень благодатная среда для поэта! Ведь существует огромное количество праздников. Каждый праздник требует своих уникальных поздравлений. Кроме того, разные производители подарочной продукции нуждаются в создание уникальных стихов. Контакты производителя вы можете увидеть на самой поздравительной открытке. Так что остается только лишь позвонить по указанному телефону и предложить услуги поэта.