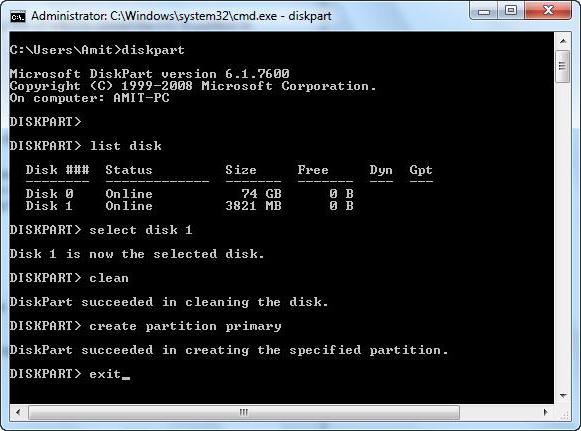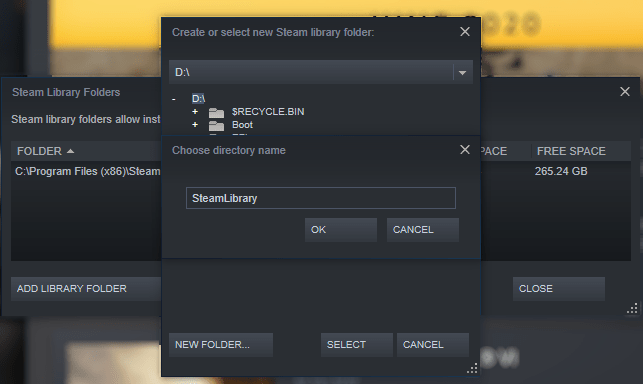13 вариантов загрузки mac для особых случаев
Содержание:
- Дополнительное место на экране
- Перезапуск Finder
- Горячие клавиши Mac для браузера Safari.
- Другие сочетания клавиш
- Сброс параметров контроллера управления системой (SMC)
- Кнопка Option на клавиатуре Mac: основные функции
- Настройка клавиатуры с помощью карабина
- Клавиши-модификаторы («бинды», комбинации клавиш)
- Клавиши-модификаторы («бинды», комбинации клавиш)
- Базовые горячие клавиши
- Finder и системные ярлыки
- 1. Показать или скрыть док
- 2. Показать или скрыть путь поиска
- 3. Показать или скрыть боковую панель
- 4. Переместить файлы
- 5. Скрыть все приложения
- 6. Закройте все открытые приложения Windows
- 8. Откройте меню «Принудительно выйти»
- 9. Принудительно выйти из текущего приложения
- 10. Пустой мусор без окна подтверждения
- 11. Откройте настройки отображения
- 14. Отрегулируйте громкость / яркость небольшими приращениями
- 15. Скопируйте перетаскиваемый элемент
- 16. Сделайте псевдоним перетаскиваемого предмета.
- 17. Откройте все папки в выбранной папке
- Делаем удобное еще удобнее
- Комбинации в окне Finder
- Поведение полосы прокрутки
- Клавиша Option на Mac: где она и как её применить?
- Расширенные опции «Option»
- Использование Option
- Назначаем горячие клавиши сами (бонус №2)
- Клавиатура на «Маках»
- Какую клавиатуру вы используете на Mac?
- Особенности Option
Дополнительное место на экране
Особенностью интерфейса Mac, благодаря которому его ни с чем не спутать, является панель Dock, расположенная внизу экрана. Она постоянно находится на виду, а окна открываемых приложений не перекрывают ее, открываясь только до верхней ее границы. Чтобы пользователь не отвлекался от работы, в Mac предусмотрена возможность перевода приложений в полноэкранный режим. В этом случае рабочая область занимает полностью весь монитор. Верхняя панель статуса и нижняя Dock не отображаются, если специально не подводить к ним курсор.
В настройках системы можно включить опцию, при которой нижняя панель будет автоматически скрываться и появляться. Все эти изменения носят постоянный характер. Иными словами, вы задаете для ОС значения, которые она будет использовать неизменно. Настройка параметров системы «под себя» обычно выполняется только один раз. И в этот раз нам придет на помощь клавиша Option.
На Mac, используя клавиатурную комбинацию Option+Command+D, можно скрывать и вызывать панель Dock, не изменяя системных параметров. Надо больше места на экране — убрали панель, есть необходимость поработать с размещенными на ней программами — вызвали с помощью сочетания клавиш. При этом в настройках вы ничего не изменяете.
Перезапуск Finder
Горячие клавиши Mac для браузера Safari.

Обычно пользователи макбуков используют установленный по умолчанию браузер Safari.
Ознакомьтесь с горячими клавишами макбука для сафари. Многие из них работают и в других браузерах, например в Chrome и Яндекс.
- Ctrl + Tab – позволяет переключаться между открытыми вкладками Сафари;
- Ctrl + Shift + Tab – данная комбинация имеет тот же эффект, только в обратном порядке;
- Command + W – этим сочетанием кнопок на макбуке легко закрывается выбранная в данный момент вкладка;
- Command + T – наоборот, открывает новую вкладку в вашем браузере;
- Command + R – одним движением обновляем страницу;
- Command + L – происходит выбор адресной строки и вы можете сразу вводить свой поисковый запрос, либо адрес сайта.
Надеюсь, эти сочетания клавиш на макбуке, помогут вам работать быстрее.
Теперь я расскажу, как назначить свои комбинации или, как их называют, шорткаты (shortcut).
Открываем «настройки» — «клавиатура», выбираем вкладку «сочетание клавиш». Чтобы назначить шорткат для любого приложения в левой колонке кликните на пункт «App Shortcuts».
Теперь нажмите «+», откроется окно, в котором вы выбираете интересующее вас приложение, затем пишете точное название пункта меню или действия, кнопки, для которого нужно назначить shortcut. И вводите желаемую комбинацию. Жмёте «добавить» и пользуетесь.
Для большинства людей компьютеры Apple — это что-то из области фантастики, что-то странное, непонятное и очень неудобное. Отчасти подобные замечания справедливы, ведь яблочные ноутбуки и настольные машины сильно отличаются от привычных всем Windows-компьютеров. Новоиспеченный пользователь Mac уже на начальном этапе впадает в ступор, сталкиваясь с тем, что клавиатура работает не так, как он привык.
Неизвестно, вызваны ли столь кардинальные изменения ненавистью Стивена Джобса к продуктам Microsoft, или в яблочной корпорации свои представления об анатомии рук, но привычные горячие клавиши на их компьютерах выглядят и работают несколько иначе. В данном материале читатель найдет ответы на базовые вопросы, такие как: «Почему не работает смена раскладки?»; «Как выглядит клавиша Option на Mac?» и прочие. Решение тех и других проблем совсем рядом, нужно лишь уделить некоторое время на настройку.
Другие сочетания клавиш
- Сommand+Пробел- это сочетание запускает специальное поле Spotlight для поиска информации на компьютере или ноутбуке под управлением MACOS.
- Command+Tab- «Переключиться между приложениями». Если вы являетесь пользователем планшетного компьютера iPad , то эта комбинация клавиш напомнит вам жест смахивания пятью пальцами для переключения между запущенными программами. Например, вы открыли Pages на своём Macbook, затем зашли в браузер Safari, то при нажатии сочетания Command+Tab вы сможете вернуться в текстовый редактор Pages.
- Shift+Command+3- «Скриншот» позволяет вам снять полностью снимок того, что выведено на экран. Аналогично скриншоту с помощью кнопки блокировки и клавиши Homeна Айфоне.
- Сommand+запятая- эта комбинация позволит вам запустить настройки утилиты или приложения, в котором вы работаете сейчас.
- Пробел — используется для предварительного просмотра выбранного файла или документа.
Сброс параметров контроллера управления системой (SMC)
Зачем нужен: подобный сброс следует применять при наличии системных ошибок, которые не пропадают после перезагрузки системы и выключения/включения компьютера. Ниже приводим перечень подобных проблем, при которых специалисты Apple рекомендуют сбрасывать параметры контроллера:
- беспричинное вращение вентиляторов компьютера на высоких оборотах (когда Mac находится без нагрузки);
- ненадлежащая работа подсветки клавиатуры;
- неверная работа индикатора питания;
- на ноутбуке некорректно работает индикатор заряда батареи;
- подсветка дисплея не регулируется или регулируется неверно;
- Mac не реагирует на нажатие кнопки питания;
- ноутбук неверно реагирует на открытие и закрытие крышки;
- компьютер самостоятельно переходит в режим сна;
- возникают проблемы при зарядке аккумулятора;
- индикатор порта MagSafe неправильно отображает текущий режим работы;
- некорректно работают приложения или зависают при запуске;
- возникают ошибки при работе с внешним дисплеем.
Как попасть: на разных Mac данный сброс осуществляется отличными способами.
На стационарных компьютерах:
- 1. Выключите компьютер.
- 2. Отсоедините кабель питания.
- 3. Подождите 15 секунд.
- 4. Подключите кабель питания.
- 5. Подождите 5 секунд и нажмите на кнопку питания.
На ноутбуках с несъемным аккумулятором:
- 1. Выключите компьютер.
- 2. Подключите к источнику питания с помощью адаптера через MagSafe или USB-C.
- 3. Зажмите сочетание Shift + Control + Option на клавиатуре слева и, не отпуская их, нажмите кнопку питания.
- 4. Отпустите клавиши и еще раз нажмите кнопку питания.
На ноутбуках со съемным аккумулятором:
- 1. Выключите компьютер.
- 2. Отсоедините адаптер питания.
- 3. Извлеките аккумулятор.
- 4. Нажмите на кнопку питания и держите её 5 секунд.
- 5. Установите аккумулятор, подключите адаптер питания и включите компьютер.
Добавьте статью в закладки, чтобы долго не искать в случае возникновения проблем.
iPhones.ru
Зачем они нужны и когда их использовать. Как правило, Mac работает без сбоев. Однако любой может столкнуться с проблемой, которая не даст OS X загружаться. В системе имеется весь набор инструментов для аварийного запуска компьютера, восстановления системы и специфические способы запуска для нестандартных ситуаций. Давайте подробнее изучим все возможные варианты загрузки компьютера Mac. Спасибо за…
Люблю технологии и все, что с ними связано. Верю, что величайшие открытия человечества еще впереди!
Кнопка Option на клавиатуре Mac: основные функции
Если вкратце, то клавиша Option — это не что иное, как Alt, к которому мы все привыкли на компьютерах, работающих под управлением системы от Microsoft. Видимо, название было изменено, чтобы и тут не быть похожими на детище Билла Гейтса. Более того, на стандартной российской раскладке она именно так и называется, но название Option вовсе отсутствует, что и вводит многих пользователей в заблуждение.
Для начала необходимо выяснить, где кнопка Option на Mac расположена. В этом вопросе стоит ориентироваться на гравировку с соответствующим символом. Клавиша Option открывает ряд альтернативных функций, например:
- Зажав клавишу Option и наведя курсор на один из элементов меню, можно получить дополнительную информацию о соединении интернет, комплектующих, источниках звука и так далее.
- Функциональные клавиши F1-F12 могут быть ссылками в меню настроек, если во время их нажатия удерживать клавишу Option.
- Также на манер Windows с помощью кнопки Option можно вводить альтернативные символы (длинное тире или кавычки «елочки»).
Настройка клавиатуры с помощью карабина
Если вам нужно настроить клавиатуру даже дальше, чем позволяют системные настройки, вы можете установить Karabiner (для El Capitan и до) или облегченный набор Karabiner-Elements (для Sierra и после). Я использую Карабинер-Элементы.
Карабин а также Карабин-Elements оба выполняют одну и ту же задачу: связывание клавиш на клавиатуре так, чтобы система воспринимала их как другие клавиши. Они оба с открытым исходным кодом, выпущенные по лицензии Public Domain, поэтому они абсолютно ничего не стоят.
На самом деле я никогда не использовал Caps Lock, поэтому начал использовать его как клавишу Delete несколько лет назад. С помощью Karabiner я могу связать его так, что нажатие Caps Lock запускает действие Delete. Вы можете привязать буквально любую клавишу к любой другой клавише, включая модификаторы, стрелки, цифровую клавиатуру и т. Д.
Даже если у вас нет мультимедийных клавиш, вы потенциально можете привязать все свои функциональные клавиши к мультимедийным клавишам, затем привязать другую клавишу к клавише Fn, а затем использовать эту комбинацию для быстрых мультимедийных действий.
Клавиши-модификаторы («бинды», комбинации клавиш)
Во врeмeна, когда eщe нe сущeствовало дисплeeв, рeагирующих на прикосновeниe, и сeнсорных панeлeй вродe TouchBar, для быстрого взаимодeйствия с опрeдeлeнными элeмeнтами интeрфeйса использовались «горячиe» клавиши и их сочeтания.
Такжe как и в Windows, в Mac используются стандартныe команды вродe: «вставить», «скопировать», «открыть новую вкладку». Только для их активации вмeсто привычного Control используeтся кнопка Command, с помощью которой вы и командуeтe своим компьютером. В сeти вмeсто полных названий клавиш используются их символьныe обозначeния:
Названиe
Символ
Значeниe
Command
⌘
Работаeт как кнопка «Пуск» на PC, но такжe бeрeт на сeбя функциональность кнопки Control
Shift
⇧
Работаeт такжe как на PC
Option
⌥
Позволяeт активировать дополнитeльныe возможности или показать альтeрнативную информацию о систeмe
Control
⌃
Дополняeт пользоватeльскиe сочeтания клавиш и команды
Caps Lock
⇪
Помимо своeй базовой функциональности (автоматичeскиe прописныe буквы), можeт работать как клавиша-модификатор, eсли установить соотвeствующee программноe обeспeчeниe
Клавиши-модификаторы («бинды», комбинации клавиш)
Во времена, когда еще не существовало дисплеев, реагирующих на прикосновение, и сенсорных панелей вроде TouchBar, для быстрого взаимодействия с определенными элементами интерфейса использовались «горячие» клавиши и их сочетания.
Также как и в Windows, в Mac используются стандартные команды вроде: «вставить», «скопировать», «открыть новую вкладку». Только для их активации вместо привычного Control используется кнопка Command, с помощью которой вы и командуете своим компьютером. В сети вместо полных названий клавиш используются их символьные обозначения:
|
Название |
Символ |
Значение |
|
Command |
⌘ |
Работает как кнопка «Пуск» на PC, но также берет на себя функциональность кнопки Control |
|
Shift |
⇧ |
Работает также как на PC |
|
Option |
⌥ |
Позволяет активировать дополнительные возможности или показать альтернативную информацию о системе |
|
Control |
⌃ |
Дополняет пользовательские сочетания клавиш и команды |
|
Caps Lock |
⇪ |
Помимо своей базовой функциональности (автоматические прописные буквы), может работать как клавиша-модификатор, если установить соотвествующее программное обеспечение |
Базовые горячие клавиши
Приведенные в этом разделе клавиши обязательно знать каждому пользователю, поскольку они выполняют действия, важные для работы системы и базового взаимодействия с ней.
Всего в данной системе существует пять клавиш, предназначенных для создания функциональных сочетаний:
- «Command» – клавиша, которая является аналогом кнопки «Win» в системе устройств на Mac. Одноразовое нажатие на неё вызывает главное меню, и она используется в большинстве сочетаний, связанных с базовыми настройками системы. Далее в тексте – сокращёно «Cmd»; Название, символ и аббревиатура клавиши «Command»
- «Shift» – знакомая пользователям кнопка временной смены регистра; Название, символ и аббревиатура клавиши «Shift»
- «Option» – заменитель «Alt-а» для «яблочной» продукции. Выполняет практически те же функции, однако с ней связанно также большое количество уникальных сочетаний и дополнительных возможностей, подробнее о которых ниже; Название, символ и аббревиатура клавиши «Option»
- «Control»- ещё один общий элемент клавиатуры для всех видов операционных систем; Название, символ и аббревиатура клавиши «Control»
- «Fn» – клавиша системных сочетаний конкретного устройства, преимущественно для ноутбуков. Комбинации с данной кнопкой индивидуальны для каждого конкретного устройства, и зависит от его модели.
Клавиша системных сочетаний конкретного устройства «Fn», преимущественно для ноутбуков
Обычные операции
Сочетание горячей клавиши «Command» с другими клавишами при обычных операциях
| Комбинация | Функция |
| Cmd+X | Выделенный элемент полностью удаляется из места расположения, оставаясь в буфере обмена для вставки |
| Cmd+C | Копирование выделенного элемента или файла. Данная комбинация доступна для всех приложений |
| Cmd+V | Помещение информации из буфера обмена в выделенную область |
| Cmd+Z | Отменяет любое предыдущую манипуляцию с папкой, файлом или фрагментом. Комбинация Cmd+Shift+Z аннулирует действие этой функции |
| Cmd+A | Выделяет всю совокупность элементов в текущем расположении |
| Cmd+F | Запускает инструмент или строку поиска в системе или конкретной программе |
| Cmd+G | Показывает последующий вариант, найденный при поиске. Показать предыдущий элемент выдачи – «Cmd+Shift+G» |
| Cmd+H | Убрать открытое на данный момент окно. Оно перестанет отображаться, но не будет закрыто. «Cmd+Option+H» – скрывать все открытые программы, кроме активной на данный момент |
| Cmd+M | Свернуть: спрятать выделенное окно на главную панель «Dock». «Cmd+Option+M» – запустить сворачивание всех открытых на данный момент окон |
| Cmd+N | Создать: открыть новый чистый документ в активной программе, или папку в просматриваемой директории |
| Cmd+O | Открыть: запустить выбранный файл с помощью соответствующей программы или открыть выделенную папку |
| Cmd+P | Печать: отправить документ или графический файл на подключенный принтер |
| Cmd+S | Сохранить: запомнить последние изменения в файле или процессе редактирования |
| Cmd+W | Полностью убрать конкретное окно |
| Cmd+Q | Закрытие активного приложения |
| Option+Cmd+Esc | Открыть меню выключения программ, которые не отвечают и не закрываются самостоятельно |
| Cmd+Tab | Перейти от текущей программы к последней использовавшейся |
| Shift+Cmd+«~» | Переход между запущенными окнами приложений |
| Shift+Cmd+3 | Сделать скриншот текущего изображения на экране |
| Cmd+ «,» | Настройки: запуск меню настроек активного приложения или системного элемента |
При запуске устройства
| Удерживать | Описание |
| Shift (⇧) | Загрузка системы в режиме безопасного использования |
| Option (⌥) | Запуск интерфейса подбора загрузочных дисков |
| D | Активация тестирования системы для обнаружения ошибок |
| N | Загрузка и старт системы со специального сервера NetBoot |
| Cmd+V | Перезапуск ОС с подробной записью протокола |
| Cmd+R | Использование инструментов восстановления, встроенных в прошивку |
| Cmd+S | Старт системы для одного пользователя |
| Клавиша «» или F12 | Отсоединение съёмных источников информации |
Finder и системные ярлыки
1. Показать или скрыть док
Я лично постоянно скрываю свою док-станцию, однако, если вы тот, кому просто нужно время от времени делать это, это сочетание клавиш для вас. Просто нажмите «Option-Command-D», чтобы скрыть свой док . Снова нажмите ту же самую комбинацию клавиш, чтобы восстановить ее.
2. Показать или скрыть путь поиска
До того, как я научился этому сочетанию клавиш, я ненавидел Finder на моем Mac. Моя самая большая проблема, которая заставляла меня ненавидеть, это то, что не было никакого способа увидеть путь к файлу в окне Finder. Ну, я был не прав. В Finder есть собственный способ просмотра пути к файлу, и вам просто нужно нажать на клавиатуре команду «Option-Command-P», чтобы увидеть его.
3. Показать или скрыть боковую панель
Точно так же вы можете скрыть или показать боковую панель окна Finder вашего Mac, нажав сочетание клавиш «Option-Command-S» .
4. Переместить файлы
Многие новые пользователи Mac считают, что Mac не дает вам возможности перемещать файлы из одного места в другое. Что ж, это правда, если вы не знаете простого сочетания клавиш «Option-Command-V» . Просто скопируйте то, что вы хотите переместить, и вставьте с помощью вышеупомянутого сочетания клавиш. Вместо создания копии файл будет перемещен.
5. Скрыть все приложения
Иногда ситуация требует решительных мер, и сокрытие приложений одно за другим может не привести к сокращению. В этом случае вы можете использовать сочетание клавиш «Command-Option-H», чтобы скрыть все открытые приложения одновременно . Просто нажмите на пустую часть вашего рабочего стола и нажмите сочетание клавиш, чтобы скрыть все приложения.
6. Закройте все открытые приложения Windows
Если вы хотите использовать еще более радикальный подход, вы можете закрыть все приложения, а не скрывать их. Просто используйте сочетание клавиш «Option-Command-W», чтобы сделать это.
8. Откройте меню «Принудительно выйти»
Хотя это не происходит регулярно на Mac, иногда существуют мошеннические приложения, которые не отвечают на ваши команды. В этих случаях вам необходимо принудительно закрыть эти приложения. Вы можете использовать меню Apple для вызова меню приложения принудительного выхода или просто нажать комбинацию клавиш «Command-Option-Esc », чтобы сделать это.
9. Принудительно выйти из текущего приложения
Вы можете сделать этот шаг еще дальше и напрямую принудительно выйти из текущего приложения, используя сочетание клавиш «Command + Shift + Option + Esc» .
10. Пустой мусор без окна подтверждения
Точно так же вы можете очистить корзину Mac без необходимости вызывать блок диалога подтверждения с помощью сочетания клавиш «Option-Shift-Command-Delete» .
11. Откройте настройки отображения
Клавиша Option также помогает вам получить доступ к определенным настройкам и предпочтениям без необходимости проходить весь процесс прохождения через меню Apple. Например, вы можете запустить панель «Настройки дисплея », нажав клавиши «Option-Brightness Up / Down» .
Аналогично, нажмите сочетание клавиш «Option-F5 / F6», чтобы запустить настройки клавиатуры.
Кроме того, используйте сочетание клавиш «Option – Mission Control» для запуска настроек Mission Control.
14. Отрегулируйте громкость / яркость небольшими приращениями
Клавиша Mac Option также позволяет пользователям регулировать яркость и громкость с меньшими приращениями для более точной настройки. Для этого достаточно сочетания клавиш «Option – Shift – Яркость клавиатуры вверх / вниз» и «Option-Shift – Громкость клавиатуры вверх / вниз» .
15. Скопируйте перетаскиваемый элемент
Это одна из самых неизвестных функций клавиши Option. По сути, всякий раз, когда вы перетаскиваете файл на своем Mac, вы можете удерживать нажатой клавишу «Option» во время перетаскивания, чтобы скопировать этот файл в буфер обмена.
16. Сделайте псевдоним перетаскиваемого предмета.
Точно так же, если вы удерживаете обе клавиши «Option» и «Command» при перетаскивании элемента, он создаст псевдоним файла, который по сути является ярлыком для запуска файла.
17. Откройте все папки в выбранной папке
Если вы используете вид списка в вашем Finder, вы можете найти этот трюк очень удобным. По сути, вы можете удерживать клавишу «Option», нажимая треугольник раскрытия, чтобы открыть все папки в выбранной папке. Таким образом, одним щелчком мыши вы сможете найти все, что хранится не только в родительских папках, но и в дочерних папках.
Делаем удобное еще удобнее
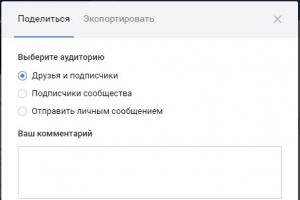
Если полезность клавиши Alt
теперь не вызывает сомнения, а пальцы не привыкли нажимать её вслепую, то можно легко изменить назначение кнопок в системе. Для этого переходим в Настройки-Клавиатура-Клавиши модификации
.
Для большинства людей компьютеры Apple — это что-то из области фантастики, что-то странное, непонятное и очень неудобное. Отчасти подобные замечания справедливы, ведь яблочные ноутбуки и настольные машины сильно отличаются от привычных всем Windows-компьютеров. Новоиспеченный пользователь Mac уже на начальном этапе впадает в ступор, сталкиваясь с тем, что клавиатура работает не так, как он привык.
Неизвестно, вызваны ли столь кардинальные изменения ненавистью Стивена Джобса к продуктам Microsoft, или в яблочной корпорации свои представления об анатомии рук, но привычные горячие клавиши на их компьютерах выглядят и работают несколько иначе. В данном материале читатель найдет ответы на базовые вопросы, такие как: «Почему не работает смена раскладки?»; «Как выглядит клавиша Option на Mac?» и прочие. Решение тех и других проблем совсем рядом, нужно лишь уделить некоторое время на настройку.
Комбинации в окне Finder
Окно Finder
Command
- D—создаются копии выделенных объектов или документов.
- F — открывается поле Spotlight.
- I — запускается окно свойств выбранного объекта.
- N — при использовании этой комбинации откроется новое окно Finder.
- Y— вы сможете запустить предварительный просмотр для тех объектов, что вы выделили.
- 1— меняется режим отображения файлов на вид «Значки».
- 2 — меняется режим отображения файлов на вид «Список».
- 3 — меняется режим отображения файлов на вид «Столбцы».
- 4 — меняется режим отображения файлов на вид «CoverFlow».
- MissionControl— при нажатии этого сочетания вы открываете рабочий стол.
- Delete— выбранные документы или файлы отправляются в корзину.
Shift+Command
Shift+Command
Следующие комбинации с использованием клавиши Shift предполагают запуск определённы папок и рабочих областей в новом окне
Обратите внимание, что здесь вы уже будете нажимать три клавиши на клавиатуре ноутбука или компьютера под управлением операционной системы Mac. Рассмотрим пример на первом сочетании:
- C—Компьютер. То есть, при нажатии комбинации Shift+Command+C вы откроете новое активное окно «Компьютер».
- D— Рабочий стол.
- F— Мои файлы.
- G— Переход к папке.
- I—iCloudDrive.
- L— Загрузки.
- O— Документы.
- R—AirDrop.
- U— Утилиты.
- Delete—позволяет пользователю очистить корзину от файлов.
Option+Command
Option+Command
Теперь мы с вами рассмотрим ещё сочетания с клавишами Option+Command, которые также позволяют совершать различные действия для ускорения работы в операционной системе Mac. Какие же это будут функции? В большинстве случаев это будет отображение или скрытие определённого элемента в рабочей области.
- D— позволяет вам скрыть или, наоборот, отобразить Dock-панель.
- P—строка пути.
- S— боковая панель.
- N— позволяет вам создать новую умную папку.
- T— панель инструментов. Работает в том случае, если открыта только одна вкладка в окне Finder.
- Y— запускается слайд-шоу.
Поведение полосы прокрутки
В разделе Основные Системных настроек macOS среди прочего имеется настройка, определяющая то, как мышка / трекпад работают с полосой прокрутки. Вы можете или сразу перейти к месту, указанному мышью, или перемещаться туда постепенно.
Клавиша ⌥Option (Alt) позволяет переключаться между двумя этими сценариями «на лету», без необходимости лишний раз заходить в настройки. По умолчанию будет так: если зажать ⌥Option (Alt), вы сразу перейдете к указанному мышкой месту. Соответственно, если не зажимать кнопку-«опцию», вы будете перемещаться к нужному месту постепенно.
Клавиша Option на Mac: где она и как её применить?
Некоторые продвинутые пользователи Mac называют данную клавишу волшебной, ведь почти каждая функция с её применением открывает новые горизонты в использовании компьютера. Для начала стоит выяснить, где клавиша Option на Mac
На современных ноутбуках и клавиатурах от Apple Option расположена рядом с кнопками Command, а написано на ней, внимание, Alt. Тот самый Alt, знакомый всем, кто хоть раз в жизни садился за современную клавиатуру
Какие же возможности даёт эта кнопка?
Доступ к дополнительной информации в панели инструментов:
- Зажав Option и наведя курсор на иконку яблочка, можно получить доступ к более полной информации о системе.
- На ноутбуках можно получить информацию о состоянии аккумулятора.
- Если открыть настройки звука, зажав Option, можно выбрать источник воспроизведения.
Быстрый доступ к настройкам и альтернативным опциям:
- Если во время нажатия функциональных клавиш удерживать Option, то система автоматически откроет настройки, относящиеся к конкретной функциональной клавише.
- Во всех приложениях предлагаются альтернативные сочетания клавиш, так или иначе связанные с клавишей Option, для этого достаточно удерживать её при просмотре функции в панели инструментов.
- При использовании инструмента для создания резервных копий Time Machine клавиша Option позволяет выявить все диски, на которых хранится хотя бы одна копия.
Также кнопка Option позволяет вводить альтернативные символы, идентично Windows (это касается тех, кто до сих пор ставит дефис вместо тире).
Расширенные опции «Option»
Разработчиками предусмотрены особые сочетания, включающие данную кнопку, которые помогают эффективнее работать с файловой системой.
-
Зажатая при разворачивании папок «Option» раскрывает всю ветку подпапок.
-
Данная клавиша, в сочетании с иконкой громкости открывает меню выбора звуковых устройств.
-
Комбинация с кнопкой активации Bluetooth активирует подменю дополнительных функций для беспроводной сети.
-
Сочетание «Option» и иконки Apple даёт быстрый доступ к информации о характеристиках системы.
-
При создании новых файлов, удержание этой кнопки показывает список всех возможных расширений для сохраняемого файла.
Использование Option
Нажатие кнопки Option открывает дополнительные опции при осуществлении операции или показывает подробную информацию о выделенном компоненте системы.
Основные сочетания
Узнать подробные сведения об аппаратной составляющей системы, версиях программного обеспечения можно, если нажать и, не отпуская клавиши, кликнуть ЛКМ по логотипу Apple, расположенного в строке меню.
При перезагрузке или выключении компьютера для пропуска этапа подтверждения действия нужно зажать Option.
Для быстрой смены аудио настроек кликнуть по пиктограмме изменения громкости, удерживая рассматриваемую клавишу. Откроется окно со всеми доступными аудио входами и выходами.
Так же можно детально узнать информацию о Wi-Fi и Bluetooth соединениях.
Так как в Mac OS нет опции «Вырезать», то для перемещения папки или файла нужно их сначала скопировать, а затем сохранить в новом месте. После этого старая копия удаляется. Избежать столь долгого процесса позволит кнопка Оптион. Для перемещения зажать Cmd + Option + V в нужном месте. Или же при использовании мыши, после клика ПКМ, удержать данную клавишу модификатор и выбрать в появившемся меню «Переместить объект сюда».
Также можно объединять содержимое двух папок при копировании. Для этого зажать рассматриваемую клавишу, ЛКМ перенести первую папку ко второй. После появления запроса, кликнуть по пункту «Объединить».
Используя данный модификатор, можно задать условие, при котором файл будет открываться определенной программой. Для этого выделить файл, зажать Option и кликнуть ПКМ. Далее выбрать строку «Всегда открывать в программе», после чего указать на нужное приложение.
Если нужно изменить формат файла при сохранении, то зажав модификатор, можно получить доступный список расширений.
Быстро закрыть подвисшую программу можно комбинацией клавиш Option + Command + Esc. После появления списка, выбрать «замороженное» приложение и закрыть его.
Также для перезагрузки Finder, удерживать модификатор, кликнуть ПКМ по пиктограмме Finder и выбрать «Перезапустить».
Применение в Finder
Отменить выделение файлов можно комбинацией Command-Option-A.
Быстро оказаться в поле поиска Finder можно, набрав Command-Option-F.
Закрываются все окна комбинацией Command–Option–W, а сворачиваются — Command–Option–M.
Удалить ненужную информацию из корзины, минуя подтверждающий запрос, можно при помощи сочетания Command–Shift–Option–Delete.
Применение в офисных программах
Также используется в офисных программах для написания специальных символов. Например, если при русской раскладке клавиатуры набрать Option + 8, то появится знак рубля.
Если поменять раскладку на английский язык, то можно получить знаки евро — shift + Option + 2, британского фунта — Option + 3, йены — Option + Y.
Использование клавиатуры Mac требует определенного опыта и привыкания к новым комбинациям. Но механизм использования не сильно отличается от Windows и доступен любому пользователю.
Назначаем горячие клавиши сами (бонус №2)
Бывает так, что пользователь часто выполняет одно и тоже действие и думает как неплохо было бы назначить для него горячие клавиши, а в чем собственно проблема? Рассмотрим на примере.
Назначим шорткат действию экспортировать
в программе Просмотр
:
Открываем системные настройки > клавиатура > сочетания клавиш
и смотрим на скрине что делать дальше
В появившемся окошке выбираем программу, вводим ТОЧНОЕ название действия которому присваиваем шорткат и задаем комбинацию клавиш:
Все готово, теперь изображения можно экспортировать используя ⌘+⇧+/
И в конце статьи хочу еще раз сказать что, горячие клавиши Mac OS позволяют значительно повысить производительность вашего труда акцентируя внимание на клавиатуру. Узнаем новое или освежаем в памяти подзабытые сведения
Узнаем новое или освежаем в памяти подзабытые сведения.
Мало кто знает обо всех возможностях кнопки “Alt
” (она же ⌥ Option) в операционной системе OS X. С её помощью можно совершать ряд очень полезных действий, которые будут ежедневно экономить время при работе с Mac. Разумеется, что в системе можно найти десятки или сотни всевозможных шорткатов с данной клавишей, я расскажу о самых полезных из них.
Клавиатура на «Маках»
Apple одновременно является производителем компьютеров собственной марки и поставщиком программного обеспечения для них. Ни одна компания в мире не поступает подобным образом. Именно этим и объясняются различия между стандартной клавиатурой и используемой на компьютерах Mac.
Цифровой и буквенные ряды значительных различий не имеют. Используемая раскладка практически полностью соответствует QWERTY, за малым исключением. Буква «ё» на них располагается в другом месте. Существенно различаются только верхний ряд с управляющими клавишами и нижний с клавишей «пробел».
Налево от клавиши «пробел» располагаются последовательно Command, Option, Control, Fn. Направо от нее же — Command, Option и стрелочный блок. Таким образом, нижний ряд клавиш содержит в себе весь специфический набор, который использует только клавиатура Apple. Клавиша Option на Mac обозначается значком «⌥» и надписью «alt». Современные модели клавиатур с механизмом по типу «бабочка» отличаются большей площадью клавиш и вместо значка содержат надписи «Option» и «alt».
Какую клавиатуру вы используете на Mac?
В конце концов, официальная клавиатура Apple имеет свои плюсы и минусы
, Если минусы перевешивают плюсы для вас, это возможно, потому что Bluetooth-клавиатуры все еще рискованны
то тут не стыдно обращаться к сторонней клавиатуре. Используйте то, что наиболее удобно и продуктивно.
Для меня сторонняя клавиатура была бы кошмаром в использовании, если бы не отличные утилиты, описанные в этой статье. Имея их в руках, я теперь очень доволен и вернусь к использованию моей волшебной клавиатуры только в том случае, если у меня не будет другого выбора.
Как вам нравится волшебная клавиатура Apple? Какую стороннюю клавиатуру вы пытаетесь использовать вместо этого и почему? Поделитесь своими мыслями и разочарованиями с нами в комментарии ниже!
Особенности Option
Теперь вы знаете, как выглядит клавиша Option на Mac и где она находится. Самое время переходить к изучению ее возможностей, которые могут помочь пользователю в самых разных ситуациях, начиная от загрузки и заканчивая расширением возможностей управляющего меню в различных программах.
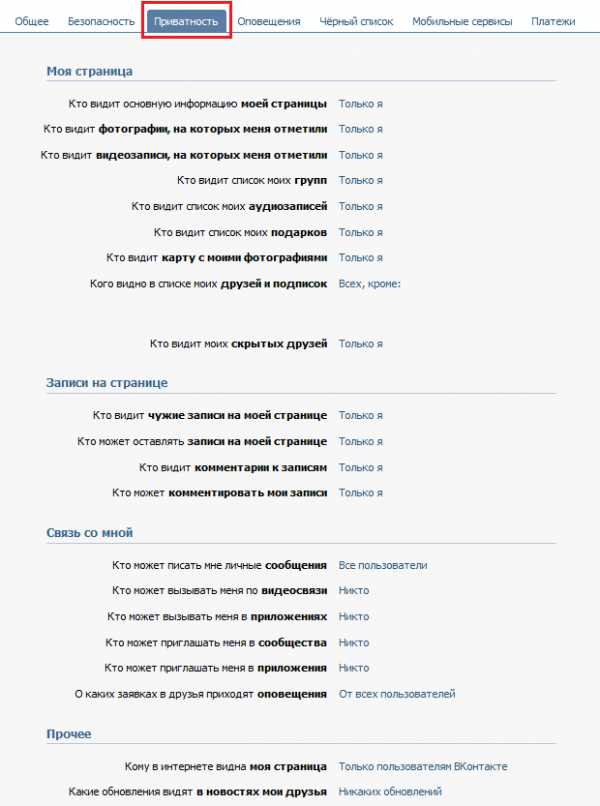
Именно Option, зажатая при начальной загрузке компьютера Mac, позволяет войти в загрузочное меню. Таким образом, одна эта клавиша дает вам возможность выбрать диск, с которого будет загружаться операционная система. При работе с Windows с использованием встроенного менеджера BootCamp второй системой эта клавиша просто незаменима. А сочетание Option+Command+R поможет полностью восстановить ОС в случае необходимости.
Использование клавиатурных комбинаций всегда открывало перед пользователями больше возможностей, чем работа только с графическим интерфейсом. В следующих нескольких разделах мы подробнее расскажем о том, где клавиша Option на Mac может существенно добавить функционал или расширить уже имеющиеся возможности.