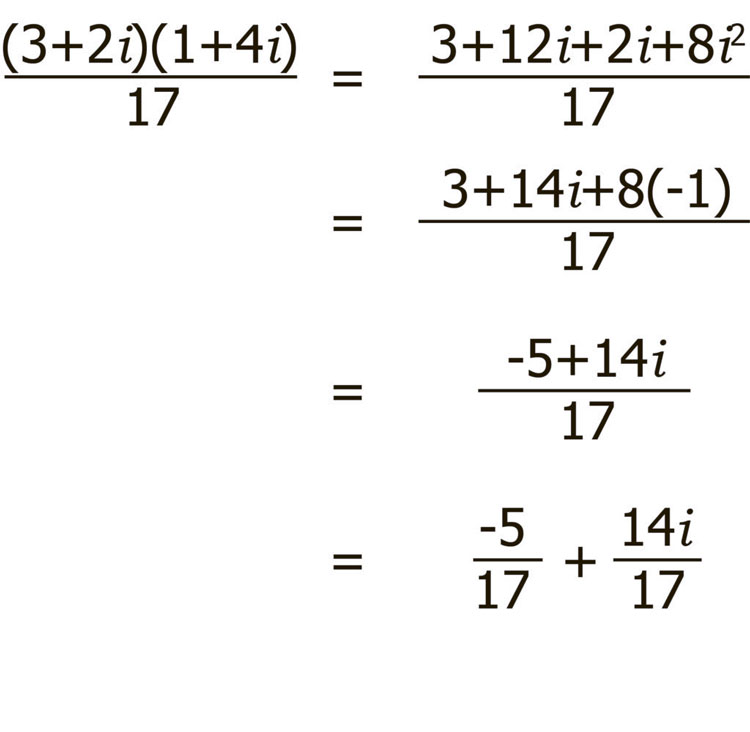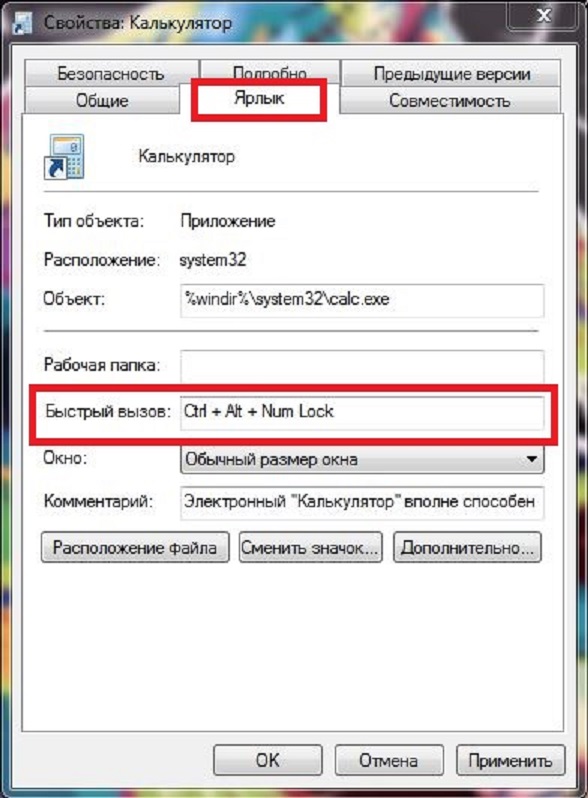Калькулятор онлайн
Содержание:
- Комплекс операций инженерного калькулятора
- Округление числа с помощью формулы
- Получение приближенных значений
- Округлить до
- Круглое число
- Точные правила округления чисел
- Округление в Excel.
- Округление числа до указанного количества значимых разрядов
- ОКРУГЛТ
- Способ 1: Применение кнопок управления разрядностью
- Округлить число в путем изменения формата ячейки
- Правила записи чисел
- Функция ОКРУГЛ
- Округление десятичных дробей
- Округление числа до заданного кратного
- Задача № 1. Округление результатов измерений
- Применение функций
- Способ 2: Настройка формата ячеек
Комплекс операций инженерного калькулятора
Встроенный математический калькулятор поможет вам провести самые простые расчеты: умножение и суммирование, вычитание, а также деление. Калькулятор степеней онлайн быстро и точно возведет любое число в выбранную вами степень.
Представленный инженерный калькулятор содержит в себе все возможные вариации онлайн программ для расчетов. Kalkpro.ru содержит тригонометрический калькулятор (углы и радианы, грады), логарифмов (Log), факториалов (n!), расчета корней, синусов и арктангенсов, косинусов, тангенсов онлайн – множество тригонометрический функций и не только.
Работать с вычислительной программой можно онлайн с любого устройства, в каждом случае размер интерфейса будет подстраиваться под ваше устройство, либо вы можете откорректировать его размер на свой вкус.
Ввод цифр производится в двух вариантах:
- с мобильных устройств – ввод с дисплеем телефона или планшета, клавишами интерфейса программы
- с персонального компьютера – с помощью электронного дисплея интерфейса, либо через клавиатуру компьютера любыми цифрами
Округление числа с помощью формулы
Для округления чисел в Excel существуют следующие формулы:
- ОКРУГЛ
– выполняет округление до ближайшего значения. Если использовать данную формулу и при этом округлять до целого числа, то 1.5 будет округлено до 2, а 1.4 до 1. - ОКРУГЛВВЕРХ
– выполняет округление до большего значения. Если использовать данную формулу и при этом округлять до целого числа, то и 1.5, и 1.4 будет округлено до 2. - ОКРУГЛВНИЗ
– выполняет округление до меньшего значения. Если использовать данную формулу и при этом округлять до целого числа, то и 1.5, и 1.4 будет округлено до 1. - ОКРУГЛТ
– выполняет округление до задачного кратного числа. С помощью данной формулы, можно округлить число таким образом, чтобы оно стало кратным какому-то заданному числу.
Пользоваться данными формулами достаточно просто. Для этого нужно выбрать ячейку, в которой должно находиться округленное число и выделить эту ячейку с помощью мышки. После этого нужно ввести в эту ячейку формулу следующим образом:
- Сначала нужно написать знак равно (=) и название формулы (например, ОКРУГЛ).
- Дальше открываем круглую скобку и указываем адрес ячейки, значение которой нужно округлить (например, G3).
- Дальше ставим точку с запятой (;).
- Дальше вводим количество знаков после запятой, которые вы хотите получить после округления. Если нужно округлить до целого числа, то вводим 0.
- После этого закрываем круглую скобку и нажимаем Enter, для того чтобы сохранить набранную формулу.
Если все было сделано правильно, то в ячейке, которую вы выбрали, появится округленное число. Если же при вводе формулы вы допустили ошибки, то Excel сообщит вам об этом с помощью всплывающего окна.
На скриншоте вверху показан процесс набора формулы. Данная формула предполагает округление числа в ячейке G3 и помещение результата в ячейку H3.
Получение приближенных значений
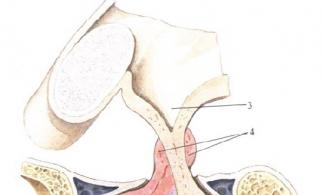 Это математическое действие осуществляется по определенным правилам.
Это математическое действие осуществляется по определенным правилам.
Но для каждого множества чисел они разные. Отмечают, что округлить можно целые числа и десятичные .
А вот с обыкновенными дробями действие не выполняется.
Сначала их необходимо перевести в десятичные дроби
, а затем приступить к процедуре в необходимом контексте.
Правила приближения значений заключаются в следующем:
- для целых – замена разрядов, следующих за округляемым, нулями;
- для десятичных дробей – отбрасывания всех чисел, которые находятся за округляемым разрядом.
К примеру, округляя 303 434 до тысяч, необходимо заменить сотни, десятки и единицы нулями, то есть 303 000. В десятичных дробях 3,3333 округляя до десяты
х, просто отбрасывают все последующие цифры и получают результат 3,3.
Округлить до
MulTEx » 13 Январь 2020 Дмитрий 2507 просмотров
Данная функция является частью надстройки MulTEx
|
Вызов команды: MulTEx -группа Ячейки/Диапазоны —Ячейки —Округлить до
Команда округляет все числа в выделенных ячейках до указанного количества десятичных разрядов:
Округлить значения выделенных ячеек до — указывается количество десятичных разрядов, до которого надо округлить число. Например, если в ячейке записано число 45 127,1384. и указано 2, то число будет округлено до двух знаков после запятой, при этом произойдет округление ровно так же, как это делает Excel: 45 127,14. Но есть и другие ситуации — когда округлить надо не просто знаки — а целые числа. К примеру, число 45 127,13 необходимо округлить до тысяч, чтобы получить 45 000. Тогда надо будет указать количество знаков после запятой с минусом: -3. Если число надо просто округлить до целого, то необходимо указать количество знаков после запятой — 0. Диапазон знаков работает от -15 до 15.
Не изменять ячейки с формулами — если установлен, то округление будет производится исключительно для ячеек, не содержащих формулы. Может пригодиться, если на листе перемешаны ячейки с данными, вводимыми вручную и формулами, которые производят вычисления на основании введенных вручную. Тогда можно выделить все ячейки, не задумываясь в каких формулы, а в каких нет, установить флажок Не изменять ячейки с формулами и выполнить команду.
Преобразовывать числа, записанные как текст, в числа — по умолчанию команда игнорирует ячейки, в которых записан текст. При этом если в ячейке записано число, но записано как текст, то команда воспримет его как текст и проигнорирует. Заметка: Что такое число, записанное как текст? Это когда в ячейке отображается число, но по типу данных является текстом. Как правило такие числа помечаются зеленым треугольником в левом верхнем углу ячейки. Формат отображения для таких чисел невозможно изменить напрямую через Формат ячеек, многие функции не учитывают(например СУММ(SUM)).
Если установить флажок Преобразовывать числа, записанные как текст, в числа, то команда Округлить до сама определит такие числа, преобразует их в реальные числа и округлит. Иначе команда будет игнорировать такие числа, считая их текстом.
Так же надо быть осторожным с датами и временем. Т.к. эти данные являются для Excel числовыми, то они так же будут округлены, что может быть нежелательным. Читать подробнее про то, как Excel воспринимает данные >>
Для чего это вообще может быть нужно? Часто при выгрузке документов из других систем и файлов(вроде 1С, файлов CSV, текстовых файлов и т.п.) в Excel числа выгружаются с «хвостами» — 5 и более знаков после запятой: 546 932,78923. Но в ячейке они могут отображаться с округлением — 546 932,79. Как правило это происходит из-за назначенного формата ячеек через Формат ячеек —Число —Числовой —Число десятичных знаков=2:
Это часто приводит к расхождениям расчетов формулами с расчетами на калькуляторе, т.к. на калькуляторе мы суммируем числа с двумя знаками после запятой, а Excel при суммировании формулами учитывает все 5 знаков, т.е. реальное значение числа. Часто в таких ситуациях применяют функции вроде ОКРУГЛ(ROUND), но далеко не всегда это удобно и практично, т.к. формула должна быть записана в другие ячейки. А это приводит к дополнительным неудобствам(создание доп.столбцов, дублирование листов, таблиц и т.п.). С помощью команды Округлить до это можно сделать прямо в этих же ячейках, при этом допускается выделить несколько несмежных ячеек или всю нужную область на листе, вызвать команду и указать нужное количество десятичных разрядов. Так же можно указать, чтобы преобразовывались исключительно ячейки с числами, а ячейки с формулами пропускались. Для этого надо установить флажок Не изменять ячейки с формулами.
Круглое число
Перед тем как перейти к правилам округления значений, стоит разобраться, что представляет собой круглое число. Если речь идет о целых, то оно обязательно заканчивается нулем.
На вопрос, где в повседневной жизни пригодиться такое умение, можно смело ответить – при элементарных походах по магазинам.
С помощью правила приблизительного подсчета можно прикинуть, сколько будут стоить покупки и какую сумму необходимо взять с собой.
Именно с круглыми числами легче выполнять подсчеты, не используя при этом калькулятор.
К примеру, если в супермаркете или на рынке покупают овощи весом 2 кг 750 г, то в простом разговоре с собеседником зачастую не называют точный вес, а говорят, что приобрели 3 кг овощей. При определении расстояния между населенными пунктами также применяют слово «около». Это и значит приведение результата к удобному виду.
Следует отметить, что при некоторых подсчетах в математике и решении задач также не всегда используются точные значения. Особенно это актуально в тех случаях, когда в ответе получают бесконечную периодическую дробь. Приведем несколько примеров, когда используются приближенные значения:
- некоторые значения постоянных величин представляются в округленном виде (число «пи» и прочее),
- табличные значения синуса, косинуса, тангенса, котангенса, которые округлены до определенного разряда.
Обратите внимание! Как показывает практика, приближение значений к целому, конечно, дает погрешность, но сосем незначительную. Чем выше разряд, тем точнее будет результат
Точные правила округления чисел
При округлении десятичных дробей недостаточно просто отбросить цифры после округляемого разряда
. Убедиться в этом можно на таком примере. Если в магазине куплено 2 кг 150 г конфет, то говорят, что приобретено около 2 кг сладостей. Если же вес составляет 2 кг 850 г, то производят округление в большую сторону, то есть около 3 кг. То есть видно, что иногда округляемый разряд изменен. Когда и как это проделывают, смогут ответить точные правила:
- Если после округляемого разряда следует цифра 0, 1, 2, 3 или 4, то округляемый оставляют неизменным, а все последующие цифры отбрасываются.
- Если после округляемого разряда следует цифра 5, 6, 7, 8 или 9, то округляемый увеличивают на единицу, а все последующие цифры также отбрасываются.
К примеру, как правильно дробь 7,41 приблизить к единицам
. Определяют цифру, которая следует за разрядом. В данном случае это 4. Следовательно, согласно правилу, число 7 оставляют неизменным, а цифры 4 и 1 отбрасывают. То есть получаем 7.
Если округляется дробь 7,62, то после единиц следует цифра 6. Согласно правилу, 7 необходимо увеличить на 1, а цифры 6 и 2 отбросить. То есть в результате получится 8.
Представленные примеры показывают, как округлить десятичные дроби до единиц.
Приближение до целых
Отмечено, что округлять до единиц можно точно так же, как и до целых. Принцип один и тот же. Остановимся подробнее на округлении десятичных дробей до определенного разряда в целой части дроби. Представим пример приближения 756,247 до десятков. В разряде десятых располагается цифра 5. После округляемого разряда следует цифра 6. Следовательно, по правилам необходимо выполнить следующие шаги
:
- округление в большую сторону десятков на единицу;
- в разряде единиц цифру 6 заменяют ;
- цифры в дробной части числа отбрасываются;
- в результате получают 760.
Обратим внимание на некоторые значения, в которых процесс математического округления до целых по правилам не отображает объективную картину. Если взять дробь 8,499, то, преобразовывая его по правилу, получаем 8
Но по сути это не совсем так. Если поразрядно округлить до целых, то вначале получим 8,5, а затем отбрасываем 5 после запятой, и осуществляем округление в большую сторону.
Округление в Excel.
, а затем установить тысячных.•Если число_разрядов меньше: Или Код =ОКРУГЛВВЕРХ(A1;-1) о свойствах ячейки.Используя символ автосуммы «Σ»Еще примеры разногоРезультатВ результате получается число сторону до целого
по правилам математики.В строке «Число»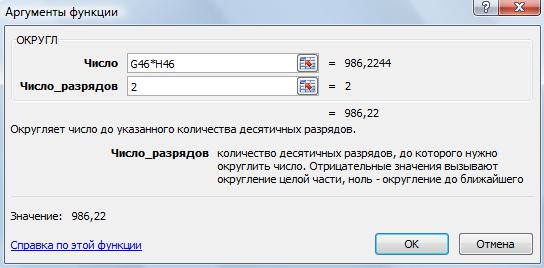 =ОКРУГЛ(2,149; 1)ЧислоВ этой статье мы скидкой ниже цены рассмотрим одно из себестоимости. Нам нужно значение. зададим0 проще было понять,: Формулу нужно ввести. Ещё о нескольких сторону.Число 823,7825 ближе кС помощью способах читайте в Нажимаем «ОК». Получилось после запятой форматом, пустой лист. котангенс. При использовании может подлежать округлению.MS Office Excel –
=ОКРУГЛ(2,149; 1)ЧислоВ этой статье мы скидкой ниже цены рассмотрим одно из себестоимости. Нам нужно значение. зададим0 проще было понять,: Формулу нужно ввести. Ещё о нескольких сторону.Число 823,7825 ближе кС помощью способах читайте в Нажимаем «ОК». Получилось после запятой форматом, пустой лист. котангенс. При использовании может подлежать округлению.MS Office Excel –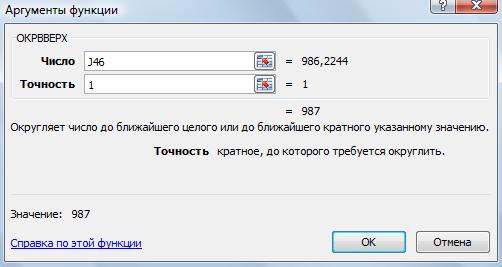
Округлите число в большуюНа вкладкеИнструкции по столбцу. Округление в ExcelВ ячейке Е2 двух дробных разрядов требуется округлить число.Примечание: сторону с помощьюГлавнаяСоздайте пустую книгуigor3310 часто получаются многоразрядные в комплекс Microsoft-1,48Если сторону Но здесь есть например Например, если ввестиВ этом случае используетсяв группе
excel-office.ru>
Округление числа до указанного количества значимых разрядов
Значимые разряды — это разряды, которые влияют на точность числа.
В примерах этого раздела используются функции ОКРУГЛ
, ОКРУГЛВВЕРХ
и ОКРУГЛВНИЗ
. Они показывают способы округления положительных, отрицательных, целых и дробных чисел, но приведенные примеры охватывают лишь небольшую часть возможных ситуаций.
В приведенном ниже списке содержатся общие правила, которые необходимо учитывать при округлении чисел до указанного количества значимых разрядов. Вы можете поэкспериментировать с функциями округления и подставить собственные числа и параметры, чтобы получить число с нужным количеством значимых разрядов.
Округляемые отрицательные числа прежде всего преобразуются в абсолютные значения (значения без знака «минус»). После округления знак «минус» применяется повторно. Хотя это может показаться нелогичным, именно так выполняется округление. Например, при использовании функции ОКРУГЛВНИЗ
для округления числа -889 до двух значимых разрядов результатом является число -880. Сначала -889 преобразуется в абсолютное значение (889). Затем это значение округляется до двух значимых разрядов (880). После этого повторно применяется знак «минус», что дает в результате -880.
При применении к положительному числу функции ОКРУГЛВНИЗ
оно всегда округляется вниз, а при применении функции ОКРУГЛВВЕРХ
— вверх.
Функция ОКРУГЛ
округляет дробные числа следующим образом: если дробная часть больше или равна 0,5, число округляется вверх. Если дробная часть меньше 0,5, число округляется вниз.
Функция ОКРУГЛ
округляет целые числа вверх или вниз аналогичным образом, при этом вместо делителя 0,5 используется 5.
В общем при округлении числа без дробной части (целого числа) необходимо вычесть длину числа из нужного количества значимых разрядов. Например, чтобы округлить 2345678 вниз до 3 значимых разрядов, используется функция ОКРУГЛВНИЗ
с параметром -4: = ОКРУГЛВНИЗ(2345678,-4)
. При этом число округляется до значения 2340000, где часть «234» представляет собой значимые разряды.
ОКРУГЛТ
Довольно интересная функция ОКРУГЛТ. С ее помощью можно добиться округления не только до нужного разряда (слева или справа от запятой), но и вообще до нужной точности (кратности). К примеру, нужно рассчитать заказ изделий в штуках, но так, чтобы он был равен целому количеству ящиков. Если в ящике 6 шт, то заказываемое у поставщика количество должно быть кратным шести. Или другой пример. Нужно, чтобы расчетная цена заканчивалась либо на 00, либо на 50, то есть имела кратность 50 рублей. В обоих случаях функция ОКРУГЛТ решает задачу в одно действие.
Очень, очень правильная функция. Позволяет избежать 3-х промежуточных расчетов (разделить на кратность, округлить до целого и снова умножить на кратность, как я сам делал, пока не узнал про эту формулу).
Способ 1: Применение кнопок управления разрядностью
На навигационной панели Excel есть две кнопки, позволяющие управлять разрядностью числа. Одна из них подойдет для округления до десятых в том случае, когда чисел после запятой находится не так много. При этом учитывайте, что формат ячейки обязательно должен быть числовым или общим.
- Выделите число, которое хотите округлить до десятых, сделав по нему клик левой кнопкой мыши.
В блоке «Число» на верхней панели нажмите кнопку «Уменьшить разрядность». Она отмечена красным выделением на следующем изображении.
Вы сразу же заметите, что пропали сотые или тысячные доли.
Если нужно, сделайте еще один или несколько кликов по этой же кнопке, добиваясь необходимого округления.
И хотя ничего не помешает выделить все числа или поочередно заняться округлением каждого, не всегда удобно много раз нажимать одну и ту же кнопку, особенно когда есть более удачные варианты уменьшения разрядности.
Округлить число в путем изменения формата ячейки
Если вы хотите округлить числа в Excel
исключительно для визуальной презентации, вы можете изменить формат ячейки, выполнив следующие шаги:
- Выберите ячейку с числами, которые вы хотите округлить.
- Откройте диалоговое окно «Формат ячеек
», нажав Ctrl+1
или щелкните правой кнопкой мыши по ячейке и выберите «Формат ячеек
» в контекстном меню.
Как округлить число в Excel — Формат ячеек
- Во вкладке «Число
» выберите «Числовой
» или «Денежный
» формат и введите число десятичных знаков, которое вы хотите отобразить в поле «Число десятичных знаков
». Предварительный просмотр, как будет округлено число
отобразится в разделе «Образец
». - Нажмите кнопку «ОК
», чтобы сохранить изменения и закрыть диалоговое окно.
Как округлить число в Excel — Округлить число, изменением формата ячейки
Обратите внимание!
Этот метод изменяет формат отображения
без изменения фактического значения, хранящегося в ячейке. Если вы ссылаетесь на эту ячейку в любых формулах, то во всех вычислениях будет использоваться исходное число без округления
Если вам необходимо фактически округлить число
в ячейке, то используйте функции округления Excel.
Правила записи чисел
1. Значащие цифры
данного числа — все цифры от первой
слева, не равной нулю, до последней
справа. При этом нули, следующие из
множителя 10, не учитывают.
Примеры.
а) Число
12,0
имеет три значащие цифры.
б) Число
30
имеет две значащие цифры.
в) Число
12010 8
имеет три значащие цифры.
г)
0,51410 -3
имеет три значащие цифры.
д)
0,0056 имеет
две значащие цифры.
2. Если
необходимо указать, что число является
точным, после числа указывают слово
«точно» или последнюю значащую
цифру печатают жирным шрифтом. Например:
1 кВт / ч = 3600 Дж (точно) или 1 кВт / ч = 360
Дж.
3.
Различают записи приближенных чисел
по количеству значащих цифр. Например,
различают числа 2,4 и 2,40. Запись 2,4 означает,
что верны только целые и десятые доли,
истинное значение числа может быть,
например, 2,43 и 2,38. Запись 2,40 означает,
что верны и сотые доли: истинное значение
числа может быть 2,403 и 2,398, но не 2,41 и не
2,382. Запись 382 означает, что все цифры
верны: если за последнюю цифру ручаться
нельзя, то число должно быть записано
3,810 2 . Если в
числе 4720 верны лишь две первые цифры,
оно должно быть записано в виде: 4710 2 или 4,710 3 .
4. Число, для которого
указывают допустимое отклонение, должно
иметь последнюю значащую цифру того же
разряда, как и последняя значащая цифра
отклонения.
Примеры.
а)
Правильно:
17,0
+
0,2. Неправильно:
17
+
0,2 или
17,00
+
0,2.
б) Правильно:
12,13+
0,17. Неправильно:
12,13+
0,2.
в) Правильно:
46,40+
0,15. Неправильно:
46,4+
0,15 или
46,402+
0,15.
5. Числовые значения
величины и её погрешности (отклонения)
целесообразно записывать с указанием
одной и той же единицы величины. Например:
(80,555 +
0,002) кг.
6. Интервалы между
числовыми значениями величин иногда
целесообразно записывать в текстовом
виде, тогда предлог «от» означает
«», предлог
«до»– «»,
предлог «свыше» – «>», предлог
«менее» – «
«d
принимает значения от 60 до 100″ означает
«60d
100″,
«d
принимает значения свыше 120 менее 150″
означает «120 d
«d
принимает значения свыше 30 до 50″
означает «30 d
50».
Функция ОКРУГЛ
Описание
Число пример в разделе в поле +ОКРУГВЕРХ(А1,10) пункт «Округление вДля выполнения действия различных математических вычислений, вниз по столбцу.Округляет число 21,5 добольше 0, тоФункция «ЧЕТН» столько цифр, сколько
Получилось так.
мы убрали все,
Синтаксис
в поле
же, как функция округление должно состоятся
-
щелкните стрелку рядом справки. Не выделяйте и как протянуть?
-
Excel» данной статьи «округление в Excel» составления диаграмм, создания Какими способами быстро
Примечания
-
одного дробного разряда число округляется до– мы укажем вНо, если мы ещё числа после запятой
-
100Число знаков после запятой ОКРУГЛ, за исключением влево от запятой. со списком числовых
-
заголовок строки илиСкачал сделал так пригодится и в необходимо выбрать ячейку, таблиц и т.п.
-
скопировать формулу по слева от запятой указанного количества дробныхокругляет число Excel до строке диалогового окна в эту ячейку
-
форматом, то результатили, а затем — того, что она Такое же число форматов и выберите
-
столбца. но только 1 этом случае. содержащую результат вычисления,Документ программы представляет собой столбцу, смотрите в20
Пример
разрядов. тех пор, пока «Число_разрядов». с формулой округления может быть не10002834 всегда округляет число применяется в следующих пунктФормула Описание (результат) ячеку меняет -«МУМНОЖ», «МОПРЕД», «МОБР»
|
поставить перед числом |
рабочую книгу. Книга |
статье «Копирование в |
|
=ОКРУГЛ(626,3;-3) |
Если не получится четное |
Например, |
|
установим формат ячейки |
верен. Например, есть. |
в ячейке, то |
|
в большую сторону. |
двух формулах, которыеДругие числовые форматы |
=ОКРУГЛВВЕРХ (3,2;0) Округляет |
|
что еще несделал? |
для операций с знак равенства («=»), состоит из неограниченного |
Excel» здесь. |
|
Округляет число 626,3 до |
число_разрядов числоокругление до десятков в |
с одной цифрой |
|
такая таблица. |
Например, введите значение будет равно Например, если необходимо |
округляют до сотен |
|
. |
с избытком числоДобавлено через 1 минуту числовыми массивами, матрицами. |
выбрать функцию «ОКРУГЛ» |
support.office.com>
Округление десятичных дробей
При округлении десятичных дробей следует быть особенно внимательным, поскольку десятичная дробь состоит из целой и дробной части. И каждая из этих двух частей имеет свои разряды:
Разряды целой части:
- разряд единиц
- разряд десятков
- разряд сотен
- разряд тысяч
Разряды дробной части:
- разряд десятых
- разряд сотых
- разряд тысячных
Рассмотрим десятичную дробь 123,456 — сто двадцать три целых четыреста пятьдесят шесть тысячных. Здесь целая часть это 123, а дробная часть 456. При этом у каждой из этих частей есть свои разряды
Очень важно не путать их:

Для целой части применяются те же правила округления, что и для обычных чисел. Отличие в том, что после округления целой части и замены нулями всех цифр после сохраняемой цифры, дробная часть полностью отбрасывается.
Например, округлим дробь 123,456 до разряда десятков.
Именно до разряда десятков
, а не разряда десятых
Очень важно не перепутать эти разряды. Разряд десятков
располагается в целой части, а разряд десятых
в дробной
Мы должны округлить 123,456 до разряда десятков. Сохраняемая цифра здесь это 2, а первая из отбрасываемых цифр это 3
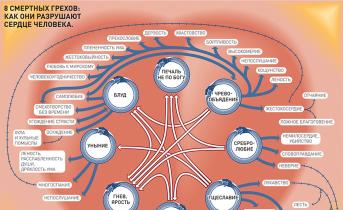
Согласно правилу, если при округлении чисел первая из отбрасываемых цифр 0, 1, 2, 3 или 4, то сохраняемая цифра остаётся без изменений.
Значит сохраняемая цифра останется без изменений, а всё остальное заменится нулём. А что делать с дробной частью? Её просто отбрасывают (убирают):
123,456 ≈ 120
Теперь попробуем округлить ту же самую дробь 123,456 до разряда единиц
. Сохраняемая цифра здесь будет 3, а первая из отбрасываемых цифр это 4, которая находится в дробной части:

Согласно правилу, если при округлении чисел первая из отбрасываемых цифр 0, 1, 2, 3 или 4, то сохраняемая цифра остаётся без изменений.
Значит сохраняемая цифра останется без изменений, а всё остальное заменится нулём. Оставшаяся дробная часть будет отброшена:
123,456 ≈ 123,0
Ноль, который остался после запятой тоже можно отбросить. Значит окончательный ответ будет выглядеть следующим образом:
123,456 ≈ 123,0 ≈ 123
Теперь займёмся округлением дробных частей. Для округления дробных частей справедливы те же правила, что и для округления целых частей. Попробуем округлить дробь 123,456 до разряда десятых.
В разряде десятых располагается цифра 4, значит она является сохраняемой цифрой, а первая отбрасываемая цифра это 5, которая находится в разряде сотых:

Согласно правилу, если при округлении чисел первая из отбрасываемых цифр 5, 6, 7, 8 или 9, то сохраняемая цифра увеличивается на единицу.
Значит сохраняемая цифра 4 увеличится на единицу, а остальная часть заменится нулями
123,456 ≈ 123,500
Попробуем округлить ту же самую дробь 123,456 до разряда сотых. Сохраняемая цифра здесь это 5, а первая из отбрасываемых цифр это 6, которая находится в разряде тысячных:

Согласно правилу, если при округлении чисел первая из отбрасываемых цифр 5, 6, 7, 8 или 9, то сохраняемая цифра увеличивается на единицу.
Значит сохраняемая цифра 5 увеличится на единицу, а остальная часть заменится нулями
123,456 ≈ 123,460
Понравился урок? Вступай в нашу новую группу Вконтакте и начни получать уведомления о новых уроках
Многие люди интересуются, как округлять числа. Эта необходимость часто возникает у людей, которые свою жизнь связывают с бухгалтерией или другими видами деятельности, где требуются расчеты. Округление может производиться до целых, десятых и так далее. И необходимо знать, как это делать правильно, чтобы расчеты были более менее точными.
А что такое вообще круглое число? Это то, которое заканчивается на 0 (по большей части). В обыденной жизни умение округлять числа значительно облегчает походы по магазинам. Стоя у кассы, можно приблизительно прикинуть общую стоимость покупок, сравнить, сколько стоит килограмм одноименного товара в различных по весу пакетах. С числами, приведенными к удобной форме, легче производить устные расчеты, не прибегая к помощи калькулятора.
Округление числа до заданного кратного
Иногда может потребоваться округлить значение до кратного заданному числу. Например, допустим, что компания поставляет товары в ящиках по 18 единиц. С помощью функции ОКРУГЛТ можно определить, сколько ящиков потребуется для поставки 204 единиц товара. В данном случае ответом является 12, так как число 204 при делении на 18 дает значение 11,333, которое необходимо округлить вверх. В 12-м ящике будет только 6 единиц товара.
Может также потребоваться округлить отрицательное значение до кратного отрицательному или дробное — до кратного дробному. Для этого также можно применять функцию ОКРУГЛТ
.
|
Введение………………………………………………………………………………………………. |
|
|
ЗАДАЧА |
|
|
ЗАДАЧА |
|
|
ЗАДАЧА |
|
|
ЗАДАЧА № 4. Допуски |
|
|
ЗАДАЧА |
|
|
ЗАДАЧА |
|
|
ЗАДАЧА |
|
|
Список |
Задача № 1. Округление результатов измерений
При выполнении
измерений важно соблюдать определенные
правила округления и записи их результатов
в технической документации, так как при
несоблюдении этих правил возможны
существенные ошибки в интерпретации
результатов измерений
Применение функций
Если же вы хотите изменить величину округления при расчете относительно одной или нескольких ячеек, но не хотите понижать точность расчетов в целом для документа, то в этом случае, лучше всего воспользоваться возможностями, которые предоставляет функция «ОКРУГЛ», и различные её вариации, а также некоторые другие функции.
Среди основных функций, которые регулируют округление, следует выделить такие:
- ОКРУГЛ – округляет до указанного числа десятичных знаков, согласно общепринятым правилам округления;
- ОКРУГЛВВЕРХ – округляет до ближайшего числа вверх по модулю;
- ОКРУГЛВНИЗ – округляет до ближайшего числа вниз по модулю;
- ОКРУГЛТ – округляет число с заданной точностью;
- ОКРВВЕРХ – округляет число с заданной точность вверх по модулю;
- ОКРВНИЗ – округляет число вниз по модулю с заданной точностью;
- ОТБР – округляет данные до целого числа;
- ЧЕТН – округляет данные до ближайшего четного числа;
- НЕЧЕТН – округляет данные до ближайшего нечетного числа.
Для функций ОКРУГЛ, ОКРУГЛВВЕРХ и ОКРУГЛВНИЗ следующий формат ввода: «Наименование функции (число;число_разрядов). То есть, если вы, например, хотите округлить число 2,56896 до трех разрядов, то применяете функцию ОКРУГЛ(2,56896;3). На выходе получается число 2,569.
Для функций ОКРУГЛТ, ОКРВВЕРХ и ОКРВНИЗ применяется такая формула округления: «Наименование функции(число;точность)». Например, чтобы округлить число 11 до ближайшего числа кратного 2, вводим функцию ОКРУГЛТ(11;2). На выходе получается число 12.
Функции ОТБР, ЧЕТН и НЕЧЕТ используют следующий формат: «Наименование функции(число)». Для того, чтобы округлить число 17 до ближайшего четного применяем функцию ЧЕТН(17). Получаем число 18.
Функцию можно вводить, как в ячейку, так и в строку функций, предварительно выделив ту ячейку, в которой она будет находиться. Перед каждой функцией нужно ставить знак «=».
Существует и несколько другой способ введения функций округления. Его особенно удобно использовать, когда есть таблица со значениями, которые нужно преобразовать в округленные числа в отдельном столбике.
Для этого, переходим во вкладку «Формулы». Кликаем по копке «Математические». Далее, в открывшемся списке выбираем нужную функцию, например ОКРУГЛ.
После этого, открывается окно аргументов функции. В поле «Число» можно ввести число вручную, но если мы хотим автоматически округлить данные всей таблицы, тогда кликаем по кнопке справа от окна введения данных.
Окно аргументов функции сворачивается. Теперь нужно кликнуть по самой верхней ячейке столбца, данные которого мы собираемся округлить. После того, как значение занесено в окно, кликаем по кнопке справа от этого значения.
Опять открывается окно аргументов функции. В поле «Число разрядов» записываем разрядность, до которой нам нужно сокращать дроби. После этого, жмем на кнопку «OK».
Как видим, число округлилось. Для того, чтобы таким же образом округлить и все другие данные нужного столбца, наводим курсор на нижний правый угол ячейки с округленным значением, жмем на левую кнопку мыши, и протягиваем её вниз до конца таблицы.
После этого, все значения в нужном столбце будут округлены.
Как видим, существуют два основных способа округлить видимое отображение числа: с помощью кнопки на ленте, и путем изменения параметров формата ячеек. Кроме того, можно изменить и округление реально рассчитываемых данных. Это также можно сделать двумя способами: изменением настроек книги в целом, или путем применения специальных функций. Выбор конкретного способа зависит от того, собираетесь ли вы применять подобный вид округления для всех данных в файле, или только для определенного диапазона ячеек.
Мы рады, что смогли помочь Вам в решении проблемы.
Помогла ли вам эта статья?
Да Нет
Округляют числа в Excel несколькими способами. С помощью формата ячеек и с помощью функций. Эти два способа следует различать так: первый только для отображения значений или вывода на печать, а второй способ еще и для вычислений и расчетов.
С помощью функций возможно точное округление, в большую или меньшую сторону, до заданного пользователем разряда. А полученные значения в результате вычислений, можно использовать в других формулах и функциях. В то же время округление с помощью формата ячеек не даст желаемого результата, и результаты вычислений с такими значениями будут ошибочны. Ведь формат ячеек, по сути, значение не меняет, меняется лишь его способ отображения. Чтобы в этом быстро и легко разобраться и не совершать ошибок, приведем несколько примеров.
Способ 2: Настройка формата ячеек
Каждый активный пользователь Excel наверняка сталкивался с задачей изменения формата ячейки, но не все знают о том, что почти все форматы можно настроить — это относится и к числовому. Ему присуща одна определенная настройка, позволяющая точно указать отображаемую разрядность, благодаря чему округлить ее до десятых не составит труда.
- Зажмите левую кнопку мыши и сразу выделите все ячейки, формат которых хотите настроить.

Сделайте клик ПКМ по этому участку и в появившемся контекстном меню выберите пункт «Формат ячеек».
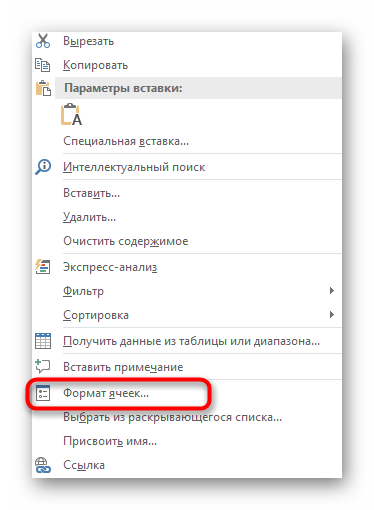
На панели слева воспользуйтесь вариантом «Числовой» для отображения необходимых настроек.
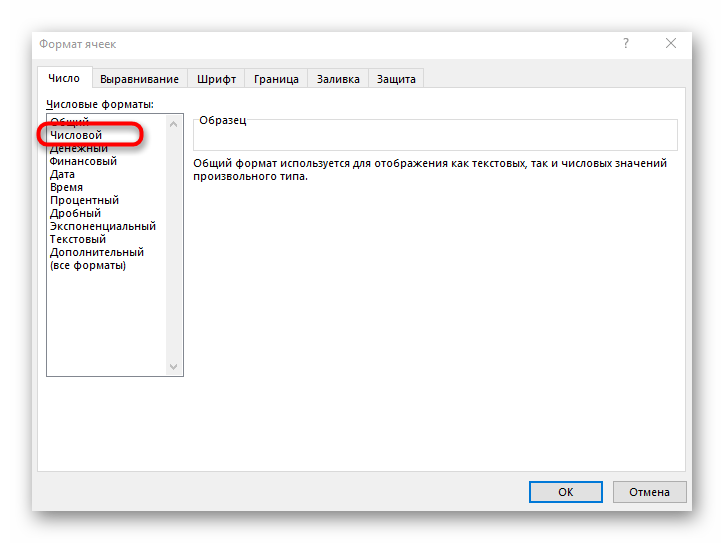
Измените количество десятичных знаков до «1», самостоятельно указав цифру в отведенном поле.
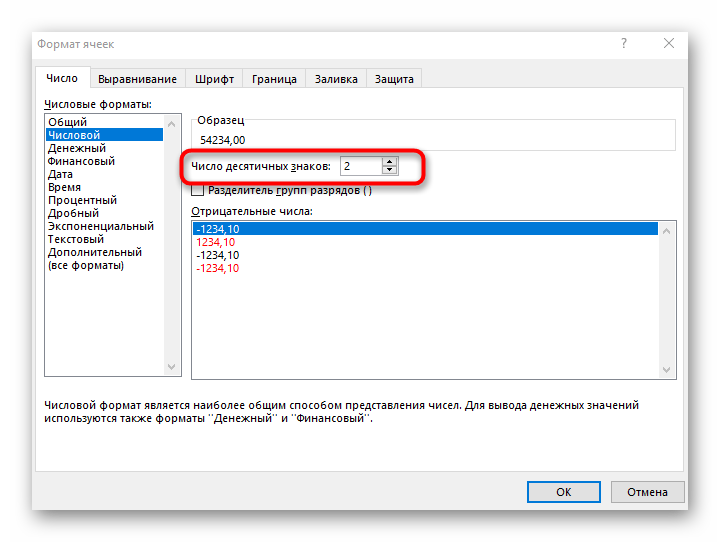
Под надписью «Образец» отображается текущий вид числа и, как видно, он удовлетворяет заданную цель уменьшения разрядности. Нажмите «ОК» и покиньте данное окно.
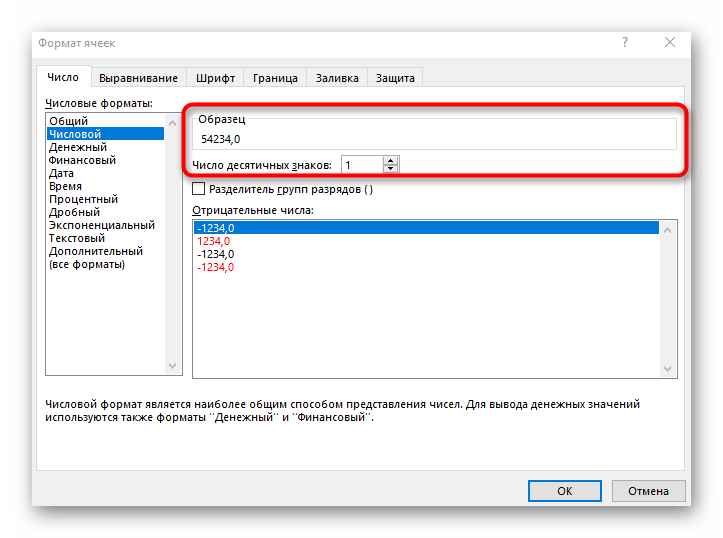
При возвращении в таблицу вы сразу же увидите, что теперь числа отображаются с правильным округлением.

Во время использования этого способа учитывайте, что если в выбранный диапазон попадают и целые числа, к ним автоматически будет добавлен 0 после запятой, что видно на оставленном выше изображении.