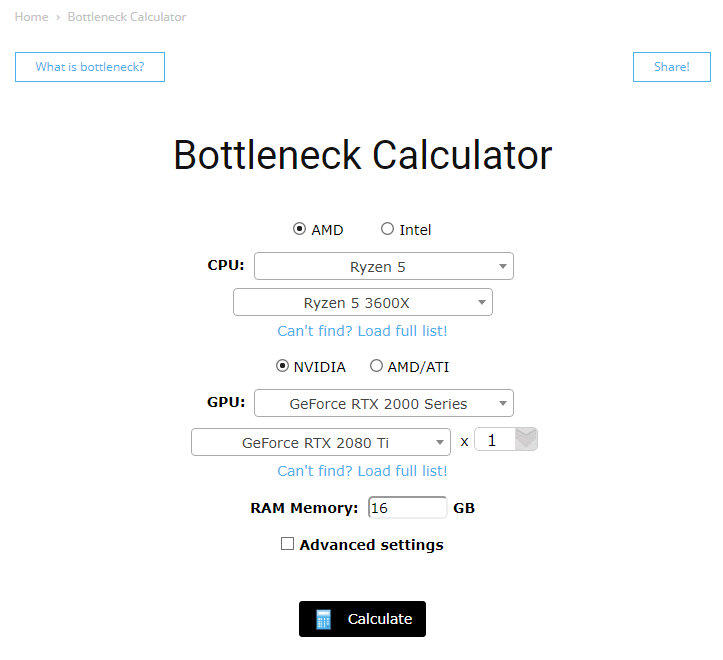Совместимость sata 2 и sata 3 в современных устройствах
Содержание:
- Разборка корпуса
- Реализация и почему этого не произошло
- SATA 3 против M.2 против NVMe — в чем разница?
- Как определить режим работы SATA жёсткого диска
- Как определить режим работы SATA жёсткого диска
- Подробнее о кабелях и разъемах SATA
- Скорость передачи данных
- Стандартные игры для Windows 7
- SATA 2
- Как определить SATA с помощью программ
- Данные и мощность
- И плюс 12 вольт
- M.2 SATA SSD – альтернатива для компактного компьютера или ноутбука
- Так какой тип SSD мне все же выбрать?
Разборка корпуса
Самый прямой вариант – это разобрать корпус ноутбука и проверить, к какому интерфейсу устройство подключено.
Для начала, проверьте, поддерживает ли материнская плата последнюю версию SATA
Это можно установить по наличию такой надписи.
Обратите внимание на гнездо, к которому через кабель подключен ваш твердотельный носитель. А точнее, обратите внимание на надпись возле него
Возле гнезда должно быть обозначение интерфейса SATA. Понять, какая именно это версия очень просто: 3G – это вторая, а 6G – третья.
К счастью, справиться с поставленной задачей можно и не разбирая устройство. Достаточно использовать специальное программное обеспечение.
Реализация и почему этого не произошло
SATA Express считают официальным стандартом с конца 2013 года, но он не начал проникать в компьютерные системы до выпуска чипсетов Intel H97/Z97 весной
2014 года. Даже с материнскими платами, имеется новый интерфейс, но на момент запуска нет дисков, которые могут использовать новую технологию. Это связано с
поддержкой операционной системой новой очереди команд, чтобы в полной мере использовать SATA Express. Текущие реализации позволяют использовать разъемы SATA
Express с существующими дисками SATA. Это поможет упростить внедрение для тех, кто приобрел
технологию сейчас, когда диски станут доступны.
Подключение в M2, осуществляется с задвигом
Причина того, что интерфейс не стал популярным, считается интерфейс M2. Это используется исключительно для твердотельных накопителей,
которые имеют меньший форм-фактор, и используется в ноутбуках, но также и в настольных системах. Жестким дискам по-прежнему не хватает стандартов
SATA. M.2 обладает большей гибкостью, поскольку не зависит от более крупных дисков, но может использовать четыре линии PCI-Express, что означает более
быстрые диски, чем две линии SATA Express. На этом этапе потребители могут никогда не увидеть, что SATA Express будет принят.
SATA 3 против M.2 против NVMe — в чем разница?
Как выясняется, технология, используемая для чтения и записи данных с SSD, настолько быстра, что ограничивающий фактор фактически сводится к способу, которым накопитель передает данные на ПК.
Существует два различных метода чтения твердотельных накопителей на ПК: SATA 3 и NVMe.
Соединения SATA 3 выполняются путем подключения кабеля для передачи данных и кабеля питания непосредственно к материнской плате и самому твердотельному диску.
Соединение NVMe, с другой стороны, позволяет твердотельному диску считывать данные прямо из слота PCI-E прямо на материнской плате. Привод потребляет энергию непосредственно через материнскую плату
Что еще более важно, накопитель NVMe будет также передавать данные через материнскую плату с большей скоростью, чем SATA 3
Почему ты спрашиваешь? Проще говоря, NVMe может ставить в очередь больше данных за счет доступа к большему количеству линий PCI-E.
Каналы PCI-E — это, по сути, линии данных на материнской плате. Их количество ограничено, и разные порты и слоты на материнской плате имеют определенные полосы. На типичной более новой материнской плате вы увидите слоты разных размеров, соответствующие количеству доступных линий PCI-E (x1, x2, x4, x16 и т.д.).
Конечный результат заключается в том, что благодаря большему количеству линий PCI-E и прямому потенциалу чтения / записи PCI-E, диски NVMe обычно намного быстрее, чем твердотельные накопители SATA.
Тем не менее, повышение производительности действительно наблюдается только для последовательных скоростей чтения/записи. Или, проще говоря, для перемещения больших файлов.
Поскольку истинный потенциал скорости чтения/записи NVMe достигается только при использовании более крупных файлов, различия могут быть не такими заметными для игр и повседневных задач.
Таким образом, для времени загрузки и игр NVMe не будет иметь большого значения. Для видеомонтажа и редактирования фотографий накопители NVMe могут предложить гораздо лучшие результаты.
Ниже мы рассмотрим типичные скорости чтения/записи жесткого диска, SATA 3 SSD и NVMe SSD для больших файлов.
- Жесткий диск 7200 об / мин — средняя скорость чтения/записи 80-160 МБ/с
- SATA 3 SSD — скорость чтения/записи до 550 МБ/с
- NVME SSD — скорость чтения/записи до 3500 МБ/с
Как определить режим работы SATA жёсткого диска
Привет друзья, жёсткие диски интерфейса SATA отличаются скоростью последовательного интерфейса обмена данными.
1. Совсем старый интерфейс SATA Revision 1.0 (до 1,5 Гбит/с). Пропускная способность интерфейса — до 150 МБ/с
2. Относительно старый, но ещё использующийся SATA Revision 2.0 (до 3 Гбит/с). Пропускная способность интерфейса — до 300 МБ/с
3. Новейшим интерфейсом является SATA Revision 3.0 (до 6 Гбит/с). Пропускная способность интерфейса — до 600 МБ/с.
Можно ещё встретить такое обозначение SATA I, SATA II и SATA III.
Определить — какие именно порты SATA находятся на вашей материнской плате очень просто.
Во первых на официальном сайте вашей материнской платы присутствует нужная информация:
К примеру моя материнка ASUS P8Z77-V PRO имеет:
2 x SATA 6Gb/s port(s), (Gray) — 2 порта SATA 6 Гбит/c серого цвета
4 x SATA 3Gb/s port(s), (Blue) — 4 порта SATA 3 Гбит/с синего цвета
2 x SATA 6Gb/s port(s), navy blue — 2 дополнительных порта SATA 6 Гбит/c морского голубого цвета
Во вторых, при подключении обычного жёсткого диска или SSD нового интерфейса SATA 3.0 (6 Гбит/с) к вашей материнской плате обратите внимание на такую информацию расположенную на материнке. Моя материнская плата ASUS P8Z77-V PRO и на ней согласно официальному сайту реализованы четыре порта SATA 3 Гбит/c и четыре порта SATA 6 Гбит/c
Естественно рядом с разъёмами присутствует соответствующая маркировка, напротив портов SATA 2.0 (3 Гбит/с) так и написано SATA 3G, а напротив портов новейшего интерфейса SATA 3.0 (6 Гбит/с) промаркировано SATA 6G, значит подключаем жёсткие диски и твердотельные накопители соответственно маркировке.
Щёлкните левой мышью для увеличения скришнота
Что будет, если подключить жёсткий диск неправильно, например SSD интерфейса SATA 6 Гбит/c к порту на материнке SATA 3 Гбит/c? Ответ — работать он будет в SATA 3 Гбит/c и скорость твердотельного накопителя будет немного ниже, что и произошло с нашим читателем (результаты тестов далее в статье).
Также важно использовать для подсоединения нового жёсткого диска или SSD интерфейса SATA 6 Гбит/c родной информационный кабель с соответствующей маркировкой SATA 6 Гбит/c!
Определить режим работы SATA жёсткого диска или твердотельного накопителя SSD можно в программе CrystalDiskInfo
Идем на сайт
http://crystalmark.info/download/index-e.html
и скачиваем утилиту CrystalDiskInfo, она предоставит более чем исчерпывающую информацию о всех установленных в ваш системник или ноутбук жёстких дисках.
Утилита работает без установки. Разархивируем и запускаем.
У меня в системном блоке установлен SSD Silicon Power V70 и в этом окне можно увидеть всю исчерпывающую информацию о его работе.
Как видим, в настоящее время SSD работает в самом высоком режиме передачи информации SATA 3.0 (6 Гбит/с), пропускная способность интерфейса — до 600 МБ/с.
Текущий режим 600 МБ/с и поддерживаемый режим 600 МБ/с.
Если в вашей системе установлен ещё жёсткий диск, нажмите на стрелочку и выйдет информация по другому накопителю.
Друзья, запустим тест нашего SSD подключенного к высокоскоростному порту SATA 3.0 (6 Гбит/с) SSD в программе AS SSD Benchmark, затем подключим его к порту SATA 2.0 (3 Гбит/с) и тоже проведём тест, затем сравним результат.
1. Тест последовательного чтения и записи;
2. Тест случайного чтения и записи к 4 Кб блоков;
3. Тест случайного чтения и записи 4 Кб блоков (глубина очереди = 64);
4. Тест измерения времени доступа чтения и записи;
Итоговый результат, запомним его.
В каком режиме будет работать жёсткий диск или твердотельный накопитель SSD новейшего интерфейса SATA III (6 Гбит/с), если его подсоединить к разъёму SATA II (3 Гбит/с)
Подсоединяем наш SSD Silicon Power V70 интерфейса SATA 3.0 (6 Гбит/с) к менее скоростному порту SATA 2.0 (3 Гбит/с) и запускаем утилиту CrystalDiskInfo.
Результат — наш высокоскоростной SSD 6 Гбит/с заработал в низко скоростном режиме SATA 2.0 (3 Гбит/с), всё закономерно.
Текущий режим 300 МБ/с и поддерживаемый режим 600 МБ/с.
Но вот ещё интересный вопрос, с какой скоростью работает наш SSD? Запускаем утилиту AS SSD Benchmark и проводим тест случайного и последовательного чтения, результат красноречив, скорость последовательного чтения и записи 265 МБ/с (чтение), 126 МБ/с (запись).
Скорость намного меньше, чем если бы наш твердотельный накопитель был бы подключен к высокоскоростному порту на материнской плате SATA 3.0 (6 Гбит/с)!
Читайте следующие статьи по этой теме:
- Почему жёсткий диск SATA III, подключённый к разъёму материнской платы SATA III, работает на пониженной скорости SATA II или SATA I
- Как определить, жёсткий диск подключён через SATA II или через SATA III
- Как установить SSD в системный блок или ноутбук самостоятельно
Как определить режим работы SATA жёсткого диска
Привет друзья, жёсткие диски интерфейса SATA отличаются скоростью последовательного интерфейса обмена данными.
1. Совсем старый интерфейс SATA Revision 1.0 (до 1,5 Гбит/с). Пропускная способность интерфейса — до 150 МБ/с
2. Относительно старый, но ещё использующийся SATA Revision 2.0 (до 3 Гбит/с). Пропускная способность интерфейса — до 300 МБ/с
3. Новейшим интерфейсом является SATA Revision 3.0 (до 6 Гбит/с). Пропускная способность интерфейса — до 600 МБ/с.
Можно ещё встретить такое обозначение SATA I, SATA II и SATA III.
Определить — какие именно порты SATA находятся на вашей материнской плате очень просто.
Во первых на официальном сайте вашей материнской платы присутствует нужная информация:
К примеру моя материнка ASUS P8Z77-V PRO имеет:
2 x SATA 6Gb/s port(s), (Gray) — 2 порта SATA 6 Гбит/c серого цвета
4 x SATA 3Gb/s port(s), (Blue) — 4 порта SATA 3 Гбит/с синего цвета
2 x SATA 6Gb/s port(s), navy blue — 2 дополнительных порта SATA 6 Гбит/c морского голубого цвета
Во вторых, при подключении обычного жёсткого диска или SSD нового интерфейса SATA 3.0 (6 Гбит/с) к вашей материнской плате обратите внимание на такую информацию расположенную на материнке. Моя материнская плата ASUS P8Z77-V PRO и на ней согласно официальному сайту реализованы четыре порта SATA 3 Гбит/c и четыре порта SATA 6 Гбит/c
Естественно рядом с разъёмами присутствует соответствующая маркировка, напротив портов SATA 2.0 (3 Гбит/с) так и написано SATA 3G, а напротив портов новейшего интерфейса SATA 3.0 (6 Гбит/с) промаркировано SATA 6G, значит подключаем жёсткие диски и твердотельные накопители соответственно маркировке.
Щёлкните левой мышью для увеличения скришнота
Что будет, если подключить жёсткий диск неправильно, например SSD интерфейса SATA 6 Гбит/c к порту на материнке SATA 3 Гбит/c? Ответ — работать он будет в SATA 3 Гбит/c и скорость твердотельного накопителя будет немного ниже, что и произошло с нашим читателем (результаты тестов далее в статье).
Также важно использовать для подсоединения нового жёсткого диска или SSD интерфейса SATA 6 Гбит/c родной информационный кабель с соответствующей маркировкой SATA 6 Гбит/c!
Определить режим работы SATA жёсткого диска или твердотельного накопителя SSD можно в программе CrystalDiskInfo
Идем на сайт
http://crystalmark.info/download/index-e.html
и скачиваем утилиту CrystalDiskInfo, она предоставит более чем исчерпывающую информацию о всех установленных в ваш системник или ноутбук жёстких дисках.
Утилита работает без установки. Разархивируем и запускаем.
У меня в системном блоке установлен SSD Silicon Power V70 и в этом окне можно увидеть всю исчерпывающую информацию о его работе.
Как видим, в настоящее время SSD работает в самом высоком режиме передачи информации SATA 3.0 (6 Гбит/с), пропускная способность интерфейса — до 600 МБ/с.
Текущий режим 600 МБ/с и поддерживаемый режим 600 МБ/с.
Если в вашей системе установлен ещё жёсткий диск, нажмите на стрелочку и выйдет информация по другому накопителю.
Друзья, запустим тест нашего SSD подключенного к высокоскоростному порту SATA 3.0 (6 Гбит/с) SSD в программе AS SSD Benchmark, затем подключим его к порту SATA 2.0 (3 Гбит/с) и тоже проведём тест, затем сравним результат.
1. Тест последовательного чтения и записи;
2. Тест случайного чтения и записи к 4 Кб блоков;
3. Тест случайного чтения и записи 4 Кб блоков (глубина очереди = 64);
4. Тест измерения времени доступа чтения и записи;
Итоговый результат, запомним его.
В каком режиме будет работать жёсткий диск или твердотельный накопитель SSD новейшего интерфейса SATA III (6 Гбит/с), если его подсоединить к разъёму SATA II (3 Гбит/с)
Подсоединяем наш SSD Silicon Power V70 интерфейса SATA 3.0 (6 Гбит/с) к менее скоростному порту SATA 2.0 (3 Гбит/с) и запускаем утилиту CrystalDiskInfo.
Результат — наш высокоскоростной SSD 6 Гбит/с заработал в низко скоростном режиме SATA 2.0 (3 Гбит/с), всё закономерно.
Текущий режим 300 МБ/с и поддерживаемый режим 600 МБ/с.
Но вот ещё интересный вопрос, с какой скоростью работает наш SSD? Запускаем утилиту AS SSD Benchmark и проводим тест случайного и последовательного чтения, результат красноречив, скорость последовательного чтения и записи 265 МБ/с (чтение), 126 МБ/с (запись).
Скорость намного меньше, чем если бы наш твердотельный накопитель был бы подключен к высокоскоростному порту на материнской плате SATA 3.0 (6 Гбит/с)!
Читайте следующие статьи по этой теме:
- Почему жёсткий диск SATA III, подключённый к разъёму материнской платы SATA III, работает на пониженной скорости SATA II или SATA I
- Как определить, жёсткий диск подключён через SATA II или через SATA III
- Как установить SSD в системный блок или ноутбук самостоятельно
Подробнее о кабелях и разъемах SATA
SATA — это длинные 7-контактные кабели. Оба конца плоские и тонкие, один из которых часто выполнен под углом 90 градусов для лучшей прокладки кабеля. Один конец подключается к порту на материнской плате, обычно с пометкой SATA, а другой (например, к концу) подключается к задней части устройства хранения, например, к жесткому диску SATA.
Моно-кабель SATA
Внешние жесткие диски также можно использовать с подключениями SATA, учитывая, конечно, что сам жесткий диск также имеет подключение SATA. Это называется eSATA. Это работает так, что внешний диск подключается к разъему eSATA на задней панели компьютера рядом с другими отверстиями для таких устройств, как монитор, сетевой кабель и порты USB. Внутри компьютера такое же внутреннее SATA-соединение осуществляется с материнской платой, как если бы жесткий диск был закреплен внутри корпуса.
Диски eSATA поддерживают горячую замену так же, как и внутренние диски SATA.
Большинство компьютеров не поставляются с предварительно установленным соединением eSATA на задней панели корпуса. Тем не менее, вы можете купить кронштейн самостоятельно довольно дешево. Например, стоимость 2-портового внутреннего кронштейна Monoprice от SATA до eSATA составляет менее 640 рублей.
Однако, одна оговорка с внешними жесткими дисками SATA заключается в том, что кабель не передает энергию, а только передает данные. Это означает, что в отличие от некоторых внешних USB-накопителей, дискам eSATA требуется адаптер питания, который подключается к передней стенке системного блока.
Скорость передачи данных
Скорость передачи данных это один из важных параметров, для улучшение которого и был разработан интерфейс SATA.
Но этот показатель в данном интерфейсе постоянно увеличивался и сейчас скорость передачи данных может достигать до 1969 Мбайт /с. Многое зависит от поколения интерфейса SATA, а их уже 5.
Первые поколения последовательного интерфейса, версии «0», могли передать до 50 Мбайт/с, но они не прижились, так как сразу же были заменены на SATA 1.0. скорость передачи данных которых уже тогда достигала 150 Мбайт/с.
Время появления серий SATA и их возможности.
Серии:
- 1.0 – время дебюта 7.01.2003 года – максимальная теоретическая скорость передачи данных 150 Мбайт/с.
- 2.0 – появлюсь в 2004 году, полностью совместима с версией 1.0, максимальная теоретическая скорость передачи данных 300 Мбайт/с или 3 Гбит/с.
- 3.0 – время дебюта июль 2008 года, начало выпуска май 2009 года. Теоретическая максимальная скорость 600 Мбайт/с или 6 Гбит/с.
- 3.1 – время дебюта июль 2011 года, скорость – 600 Мбайт/с или 6 Гбит/с. Более усовершенствованная версия чем в п. 3.
- 3.2, а также входящая в него спецификация SATA Express – время выхода 2013 год. В данной версии произошло слияние SATA и PCIe устройств. Скорость передачи данных выросла до 1969 Мбайт/с.
Стандартные игры для Windows 7
SATA 2
Интерфейс обмена данными второго поколения позволяет получить высокие скорости передачи информации. Скорость, по сравнению с SATA 1, выше в 2 раза и составляет 2,4 Гбит/с. Даже сейчас этого вполне достаточно для комфортной работы на компьютере. Он имеет обратную совместимость с интерфейсом первого поколения, что позволяет подключать накопители с нужной информацией к устаревшему интерфейсу. Однако скорость передачи будет снижена до максимально допустимой на устаревшем поколении. Тем не менее сама возможность совместного использования разных поколений не может не радовать.
Начиная со второго поколения в устройства начали внедрять технологию для увеличения быстродействия, которая называется NCQ. Она позволяет устройствам обрабатывать большое количество единовременных запросов и автоматически устанавливать приоритет их обработки, что делает производительность заметно выше. Открытие различных файлов, одновременная обработка информации из нескольких источников и параллельная работа нескольких ресурсоемких программ – все это происходит с повышенной скоростью, благодаря этой технологии.
Как определить SATA с помощью программ
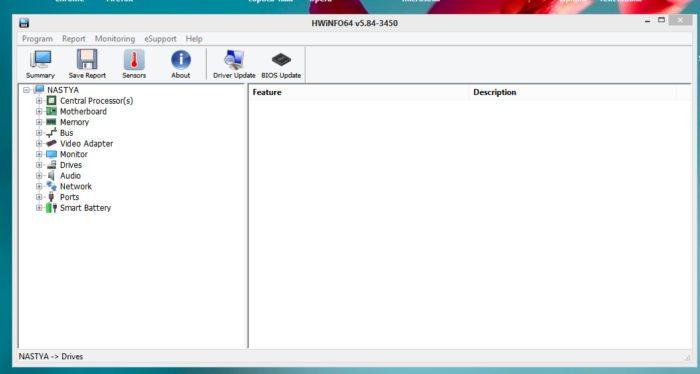 Определяем подключение SATA с помощью сторонних утилит
Определяем подключение SATA с помощью сторонних утилит
Существует несколько программ, с помощью которых можно проверить характеристики и режим работы ноутбука. В том числе и жесткого диска. Например, следующие:
- HWiNFO;
- CrystalDiskInfo.
HWiNFO
Программа HWiNFO считается одной из лучших. На, то есть две причины:
- удобный и доступный интерфейс;
- самая подробная характеристика устройства.
Определение SATA с помощью утилиты HWiNFO
Слева есть меню, на котором можно увидеть перечень всех внутренних устройств. Нас интересует материнская плата, то есть «Motherboard».
-
Нажимаем на строку «Motherboard» и в правой части окна видим характеристики устройства. В данном случае, мы видим целых два порта SATA с маркировкой 6G. Одного такого порта хватило бы, чтобы утверждать, что устройство поддерживает подключение через SATA III.
-
Проверяем к какому порту подключен жесткий диск на данный момент. Для этого слева щелкаем по строчке «Drives» открывается ветка, в которой нужно выбрать свой жесткий диск. В самой верхней строчке отражено, какой интерфейс доступен для накопителя и через какой он на деле подключен. Разделяются эти два параметра значком «@». В данном случае, мы видим, что накопитель поддерживает SATA III (6G), но подключен, почему-то через SATA II (3G).
Если вы не знаете, как называется ваш жесткий диск, посмотрите в интернете, какая модель должна быть установлена на вашем ноутбуке.
CrystalDiskInfo
Еще одна программа – CrystalDiskInfo. Утилита не дает подробной характеристики всех составляющих, но для того чтобы понять, через какой SATA подключен диск, подойдет.
Кроме того, CrystalDiskInfo дает нам еще одну важную информацию. Окно программы показывает, какой диск установлен SSD или HDD. Это важная информация, потому что HDD в принципе не способен работать быстрее, чем на SATA II
Поэтому не важно, через какой интерфейс его подключать. А вот для SSD разница принципиальна
Открываем программу и видим два интересующих нас значения: скорость вращения и режим передачи.
-
в первом мы найдем информацию о том, какой же у нас стоит диск. В данном случае, стоит SSD;
-
второй расскажет о потенциальном и фактическом подключении. Эти два значения разделяет знак «|». Слева от знака указана маркировка интерфейса, через которую диск на данный момент работает. Справа обозначен интерфейс, который поддерживается диском. В данном случае, мы видим, что по факту подключение происходит через SATA II, хотя способен накопитель выдержать скорость SATA III.
С помощью этих способов вы сможете узнать, на полную ли скорость работает ваш жесткий диск. Если он ограничен недостаточно мощным интерфейсом, это повод обратиться в сервисный центр, чтобы вам его переподключили.
https://youtube.com/watch?v=XKlfWAAW0_0
Данные и мощность
Существует множество компьютерных продуктов, которые обозначаются как устройства SATA. Причина такого названия заключается в том, что они используют интерфейс SATA. Другими словами, ваш компьютер подключается через два порта SATA: один на диске, а другой – на материнской плате.
Несмотря на то, что SATA позиционируется одним портом, но состоит он из двух. Эти два порта называются разъем данных и разъем питания. Первый — это короткий 7-контактный разъем, а второй – более удлиненный 15-контактный.
Помимо длины, разъёмы можно различить по кабелям, которые к ним подключаются. Кабель для передачи данных SATA обычно состоит из твердого пластика, который переходит в плоский одножильный кабель, а разъем питания продолжается от его головки до нескольких тонких закругленных проводов разных цветов.
Оба кабеля необходимы для работы устройств SATA, и они выполняют разные задачи. Кабель для передачи данных обеспечивает высокоскоростное соединение с остальной частью компьютера, передавая информацию туда и обратно по запросу, а кабель питания – то, что в первую очередь обеспечивает диск энергией.
И плюс 12 вольт
Впрочем, подключить любое устройство USB можно и к порту eSATA. Интерфейсы позволяют сделать это. При этом будет происходить одновременная подпитка устройства и передача данных в оба конца.
Основная же проблема в этом случае заключается в том, что некоторые модели жестких дисков требуют не только стандартных 5 вольт для подпитки, но целых 12. Но в ноутбуках такого мощного источника питания не предусмотрено. А потому был разработан усовершенствованный вариант eSATAp, который предусматривает наличие дополнительных контактов питания в разъеме. Интерфейс получил неофициальное название eSATAdp, то есть dual power.
M.2 SATA SSD – альтернатива для компактного компьютера или ноутбука
Интересной альтернативой 2,5-дюймовым дискам SATA могут быть модели M.2 SATA. Такие SSD-накопители имеют гораздо меньшие размеры. Чаще всего мы имеем здесь дело с небольшой платой «M.2 2280» (размеры 22 x 80 мм), которая монтируется непосредственно в разъем M.2 на материнке. Преимущества этого решения очевидны, так как в нем отсутствуют запутанные провода. К сожалению есть один нюанс. Дело в том, что мы должны в этом случае принимать в расчет меньшее количество доступных слотов – обычно их один или два на материнке ПК или ноутбука.
Как выглядят M.2 SATA SSD с точки зрения производительности? Сюрприз! Такие диски по-прежнему используют интерфейс SATA 6 Гбит/с, поэтому их производительность близка к 2,5-дюймовым аналогам. Так, последовательные передачи достигают 500–560 МБ/с, а количество случайных операций доходит до 90 000–100 000 IOPS. Носители могут работать как на десктопах, так и на ноутбуках и полностью подходят для повседневного использования.
Носители M.2 SATA могут быть спасением для компактных компьютеров и ноутбуков, где нет места для 2,5-дюймового накопителя, но есть разъем M.2. Однако стоит помнить, что такие диски будут работать только в разъеме, который поддерживает интерфейсы SATA или PCI-Express с поддержкой SATA (они физически совместимы как с разъемами B, так и с разъемами M, но стоит перед покупкой накопителя проверить совместимость в инструкции к материнской плате или документации ноутбука).
До недавнего времени к покупке также были доступны твердотельные накопители для разъема mSATA, но они постепенно были вытеснены моделями M.2 SATA. Сейчас они встречаются уже очень редко.
Так какой тип SSD мне все же выбрать?
Все зависит от ваших ожиданий, совместимости с конкретным оборудованием и, конечно, от доступного бюджета. Вот вам в помощь сравнительная таблица основных параметров всех трех видов SSD-накопителей.
| Тип диска | 2,5 дюйма SATA | M.2 SATA | M.2 PCIe |
| Соединитель | SATA | M.2 | M.2 |
| Интерфейс | SATA | SATA | PCI-Express 3.0 / 4.0 |
| Производительность | до 560 МБ/с | до 560 МБ/с |
до 3500 МБ/с (PCIe 3.0)
до 5000 МБ/с (PCIe 4.0) |
| Преимущества |
Низкая цена
Совместим со старыми компьютерами / ноутбуками |
Никаких дополнительных кабелей
Низкая цена Совместим с компактными компьютерами / ноутбуками |
Хорошая или очень хорошая производительность
Никаких дополнительных кабелей Совместим с компактными компьютерами / ноутбуками |
| Недостатки |
Низкая производительность
Необходимо подключать кабелями |
Низкая производительность
Требуется соответствующий разъем |
Требуется соответствующий разъем
Для лучших моделей требуется охлаждение Цена выше, чем у моделей SATA |
| Мы рекомендуем для | Старые / дешевые компьютеры и ноутбуки | Мини-ПК и компактные ноутбуки | Новые / эффективные компьютеры и ноутбуки |
Если вы ищете самое дешевое решение, стоит выбрать 2,5-дюймовый диск SATA. Хотя такие модели не обеспечивают высочайшую производительность, их вполне достаточно для повседневного применения. 2,5-дюймовый носитель также наиболее уместен для обновления старых конфигураций на основе жестких дисков. Проекты M.2 SATA также дешевы, но обычно они работают только на небольших компьютерах и ноутбуках, где нет места для 2,5-дюймового накопителя.
Если у вас современный компьютер, вам следует подумать о выборе SSD типа M.2 PCIe. Такие SSD не намного дороже, чем модели с поддержкой SATA, но они предлагают гораздо лучшую производительность. Мы особенно рекомендуем этот тип носителей для профессионалов, которым требуется быстрый доступ к файлам. На данный момент модели, использующие интерфейс PCI-Express 3.0, кажутся наиболее экономически выгодным выбором, но модели с поддержкой PCI-Express 4.0 постепенно набирают популярность.
Однако не забудьте убедиться, что ваш компьютер или ноутбук совместим с SSD M.2, прежде чем покупать его. В любом случае, выбор только за вами, а наша задача – помочь вам в этом.