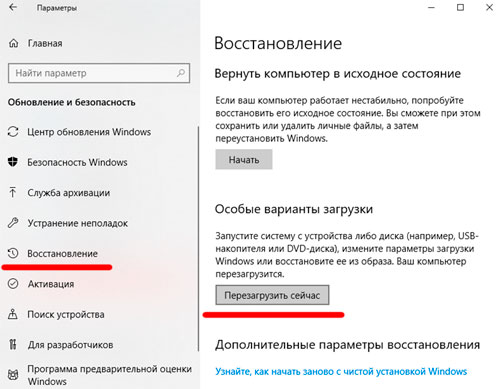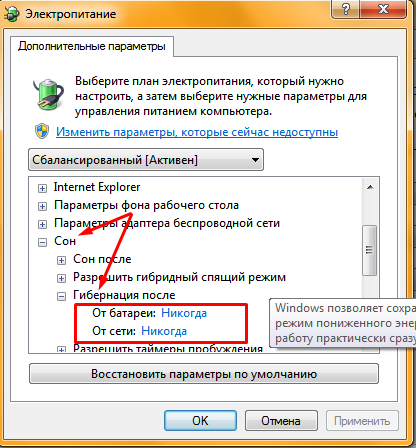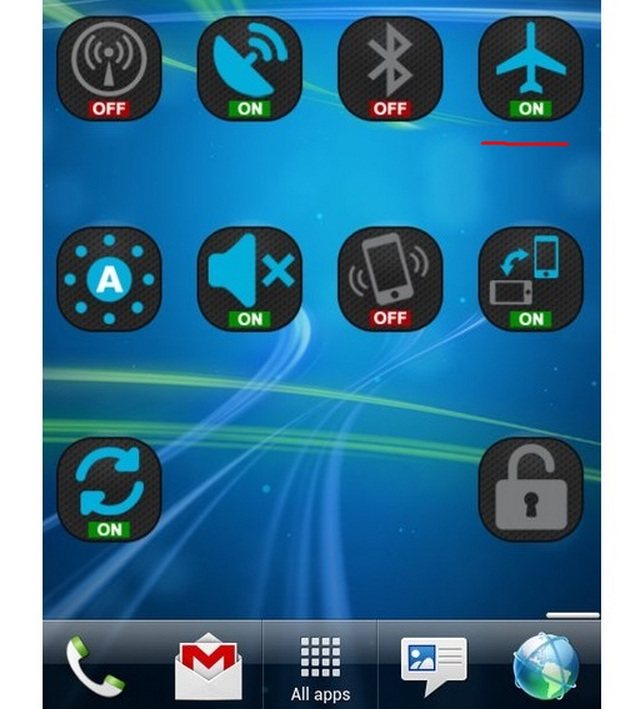Тестовый режим windows 7
Содержание:
- Тестовый режим windows 7 сборка 7601. Как убрать?
- Используем Universal Watermark Disabler
- Системный сбой, или как удалить оповещение о «Тестовом режиме» на «Рабочем столе»
- Активация
- Как убрать уведомления в Windows 7
- Что такое тестовый режим?
- Отключение через командную строку
- Как отключить проверку цифровой подписи драйверов
- Владимир Львович Леви
- Как отключать с помощью параметров загрузки
- Причины возникновения неполадки
- Что такое тестовый режим Windows 10
- Тестовый режим в Windows 10: как включить, отключить или скрыть надпись
- Совет 1: Как составить развернутый план в 2018 году
- Как убрать надпись «Тестовый режим» в Windows 10
- Отключение тестового режима в Windows 10
Тестовый режим windows 7 сборка 7601. Как убрать?

Всем привет.
Сегодня будет небольшая статья.
Недавно возникла такая проблема:
Справа внизу вылезла надпись «Тестовый режим windows 7 сборка 7601».

Это бывает, когда включается тестовый режим, чтобы была возможность пользоваться не подписанными драйверами.
На самом деле убрать эту надпись довольно легко.
Необходимо открыть командную строку от имени администратора.
Запускаем «Пуск — Все программы — Стандартные — Выполнить», вводим cmd.exe , жмем Enter.
В самой командной строке набираем следующее:
bcdedit /set TESTSIGNING OFF
|
bcdedit /set TESTSIGNING OFF |
Перезагружаем компьютер.
На этом все)
Такой вот простой лайфхак.
Если данная информация оказалась полезной, оставляйте комментарии и делитесь с друзьями.
Всем пока…
Используем Universal Watermark Disabler
При использовании этого метода сам тестовый режим, как и все неподписанные драйвера, продолжит работать на компьютере, устранена будет только надпись, оповещающая о том, что он включен на устройстве. Для начала пользователю потребуется загрузить утилиту на свой компьютер, сделать это можно на сайте https://winaero.com/download.php?view.1794 . После этого будет необходимо запустить ее от имени администратора
, появится такое окно, которое изображено ниже.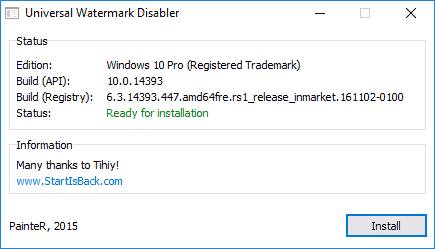
Останется нажать на
install
, после этого выскочит окно, в котором пользователя спросят о том, уверен ли он, что требуется запустить программу на непроверенной сборке, здесь следует согласиться.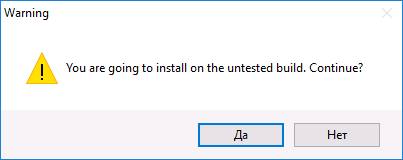
Через некоторое время высветиться сообщение о том, что требуется перезагрузить компьютер, сразу после нажатия на ОК он будет перезапущен, так что стоит сначала сохранить всю работу.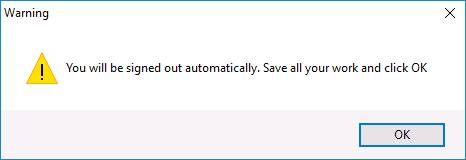
При следующем старте системы надписи уже видно не будет. Однако, не стоит просто так держать режим включенным, все же, программы без цифровых подписей могут быть опасны
и нести в себе вирусное ПО. Также, при включенном режиме можно установить себе непроверенные драйвера, из-за которых компьютер будет лагать и тормозить, потому что они просто не будут подходить для текущего оборудования или будут содержать ошибки.
Так что, при первой возможности стоит установить себе официальное программное обеспечение, которое обладает всеми нужными подписями, после чего, сразу же отключить тестовый режим и продолжить работать в обычном.
Нередко бывает, что тестовый режим создаёт немало неудобств в процессе работы компьютера. Операционная система Windows 10 к сожалению не является исключением из этого правила. Устанавливая на компьютер драйвера, которые ещё не до конца дописаны, вы можете по истечению некоторого времени увидеть надпись «Тестовый режим» на экране компьютера. Появляется она, как правило, в правом нижнем углу экрана.
Следует отметить, что скорость работы процессора от появления этой надписи не снизится, но некоторым пользователям она просто мешает. Именно поэтому сегодня мы вам расскажем, как отключить тестовый режим и как убрать лишние надписи на мониторе.
Системный сбой, или как удалить оповещение о «Тестовом режиме» на «Рабочем столе»
Не редко оповещение о «Тестовом режиме» может неожиданно появиться на «Рабочем столе», даже если вы его не активировали. Причиной может послужить либо системный сбой, либо автоматическая активация «Тестового режима» после загрузки и установки файлов обновления ОС . Если деактивация «Тестового режима» через «Командную строку» не помогает и соответствующее оповещение продолжает отображаться, то вам следует воспользоваться другими способами для устранения сложившейся проблемы.
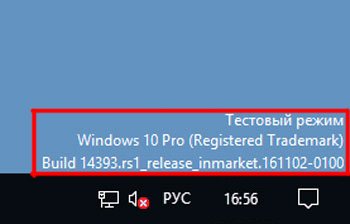
При подобном сбое в строке оповещения также, чаще всего, имеется информация о версии сборки вашей ОС
Удаление «ватермарки» при помощи Universal Watermark Disabler
Universal Watermark Disabler — это вспомогательная утилита для ОС Windows, позволяющая удалять с «Рабочего стола» любые «водяные знаки».
После скачивания Universal Watermark Disabler, вам необходимо:
- Запустить утилиту и кликнуть «Install». В стартовом окне инсталлятора также расположена информация о вашей системе
- Появится окно подтверждения установки, примите соглашение, нажав «Да». После подтверждения, установка начнётся автоматически
- По окончании инсталляции утилиты, закройте соответствующее оповещение и перезагрузитесь. После установки утилиты обязательно перезагрузите ПК
Активация
Активация этой опции Windows 10 и 7, как правило, проходит без ведома юзера. Только потом он замечает, что на экране появились непонятные надписи. Однако есть способ, как активировать эту опцию самостоятельно, без помощи тех приложений, для которых она предназначена.
- Находим утилиту «Командная строка». Обычно её легко найти через меню «Пуск» — в поиске или в «Стандартных приложениях».
- Запускаем строку от имени администратора (правая кнопка мыши, выбираем соответствующий параметр).
- Вводим следующее: bcdedit.exe -set TESTSIGNING ON
- Жмём «Ввод».
После этого возникнет соответствующая надпись, которая нервирует многих юзеров.
Деактивация
Гораздо большее число пользователей волнует не то, как активировать «Тест» Виндовс на «Семёрке» или «Десятке», а как его убрать. Разберёмся, как отключить тестовый режим windows 10.
- Запускаем «Командную строку» от имени администратора.
- Набираем: bcdedit.exe -set TESTSIGNING OFF
- Нажимаем «Enter».
После ввода команды надоедливые строчки исчезнут, и это означает, что вам удалось отключить тестовый режим. Однако чтобы удалить включенный режим, необходимо перезагрузить ПК.
Теперь вы знаете, как запустить и отключить «Тест» Windows 7 или 10. Следует понимать, что отключение может привести к тому, что нужная программа не будет работать.
Как убрать уведомления в Windows 7
Чтобы убрать уведомление о переходе в тестовый режим, необходимо воспользоваться автоматическим или ручным способом. Первый заключается в скачивании и установке программы для диагностики и исправления неполадок от «Майкрософт». Она называется Fix It (или Easy Fix, если использовать новую версию). Достаточно запустить ее, нажать на «Исправить» и следовать пошаговым инструкциям мастера диагностики.
Самостоятельное отключение уведомления более сложное в исполнении, но оно не представляет никаких трудностей для тех, кто умеет пользоваться командной строкой. Поэтапная инструкция выглядит следующим образом:
- Перейти в меню «Пуск» и выполнить поиск командной строки.
- Найти соответствующее приложение и запустить его от имени администратора.
- Ввести или вставить в консоль команду «bcdedit /set TESTSIGNING OFF» без кавычек и нажать на клавишу «Enter».
- Закрыть консоль и перезагрузить свой компьютер.
После этих действий режим должен быть отключен.
Обратите внимание! Также попасть в командную строку можно путем нажатия горячего сочетания клавиш «Win + R» и ввода в окне команды «cmd». Это эффективнее и намного быстрее
Выключение с помощью утилиты «Выполнить»
Что такое тестовый режим?
Тестовый режим – это функция, появившаяся только в последней версии Windows. Благодаря ей можно сменить работу системы со стандартного режима на особый, в котором определенная часть инструментов безопасности попросту отключается. В частности, перестает работать «проверка цифровых подписей» для драйверов.
При обычной работе, когда вы устанавливаете какие-либо программы, приложения или игры, эта «проверка» может полностью заблокировать инсталляцию
Как итог – невозможность установить что-то нужное и важное. Также есть вероятность того, что система не распознает внешнее устройство при попытке подключения (флешку, телефон, планшет и пр.)
Для внешнего оборудования нужны не совсем типичные для Windows 10 драйверы. Порой у них нет цифровой подписи, поэтому система блокирует их установку и, как следствие, не дает пользоваться устройствами.
Отключение через командную строку
Аналогичные результаты можно получить, воспользовавшись обычной командной строкой, а если быть точнее, консольной утилитой bcdedit. Этот способ также универсален, единственное условие – необходимо, чтобы на ПК был обычный BIOS. Впрочем, прибегнуть к нему можно даже если на вашем компьютере UEFI, только вам в обязательном порядке нужно будет отключить функцию Secure Boot. Откройте классическую командную строку или консоль PowerShell от имени администратора и выполните последовательно эти две команды:
bcdedit.exe -set loadoptions DISABLE_INTEGRITY_CHECKS
bcdedit.exe -set TESTSIGNING ON
После выполнения каждой команды вы должны получить подтверждение «Операция успешно завершена».
Перезагрузите компьютер и установите неподписанный драйвер. Маленький нюанс – после перезагрузки в правом нижнем углу экрана у вас появится уведомление «Тестовый режим» с указанием версии и редакции системы.
Чтобы от него избавиться, вам придется вновь включить проверку подписи драйверов. Для этого выполняем эти две команды:
bcdedit.exe /set loadoptions ENABLE_INTEGRITY_CHECKS
bcdedit.exe /set TESTSIGNING OFF
Маловероятно, но может статься, что при следующей перезагрузке проверка включится вновь. Как отключить проверку подписи драйверов навсегда в таком случае? Есть еще один способ, и он также подразумевает использование консольной утилиты bcdedit. На этот раз вам нужно будет сначала загрузить Windows в безопасном режиме. Включается он в параметрах загрузки (как их открыть, мы рассматривали выше) нажатием кнопки F4. В Windows 7 для выбора используются клавиши-стрелки.
Загрузившись в безопасном режиме, откройте от имени администратора командную строку и выполните команду bcdedit.exe /set nointegritychecks on, а затем перезагрузитесь в обычном режиме.
Проверка подписи также будет отключена. По отзывам многих пользователей, этот способ является более надежным. На будущее, если вы захотите вновь включить проверку, загрузившись в безопасном режиме, выполните ту же команду, только замените в ней ключ on ключом off.
Как отключить проверку цифровой подписи драйверов
Важно: пару слов о первом шаге перед установкой неизвестных драйверов
Хотелось бы предупредить всех, кто планирует установку драйвера без цифровой подписи. После сего действия, может так стать, что ваша ОС Windows не загрузится. И если заранее не подготовиться к «такому повороту» — придется потерять кучу времени на переустановку системы, настройке и восстановлению программ и т.д.
Поэтому, перед обновлением и установкой «неизвестных» драйверов я бы посоветовал сделать несколько вещей:
1) создать загрузочную флешку с Windows 10 (с которой потом можно будет запуститься и восстановить систему).
2) скопировать все важные документы на внешний носитель (облачный диск).
3) создать точку восстановления (она поможет откатиться к прежним драйверам, если новые начнут работать не стабильно и система не будет нормально грузиться).
Чтобы создать точку восстановления : откройте панель управления Windows и перейдите в раздел «Система и безопасностьСистема» (либо просто откройте проводник и откройте свойства этого компьютера, как показано на скрине ниже) .
Свойства этого компьютера
После перейдите в дополнительные параметры системы.
Дополнительные параметры системы
Откройте вкладку «Защита системы» , включите защиту системного диска и создайте точку восстановления (см. пример ниже).
Создать точку восстановления
Далее останется только ввести название точки восстановления и дождаться ее создания (как правило, это занимает 1-2 мин.).
Защита системы — создание точки
Теперь можно переходить к установке нового неизвестного ПО. Если вдруг что-то пойдет не так — инструкция (ссылка на которую представлена ниже) поможет вам быстро восстановить систему, откатившись к созданной точке.
В помощь!
Инструкция, по восстановлению загрузки Windows 10 (откат при помощи точки восстановления, ремонт загрузчика и пр.) — https://ocomp.info/vosstanovlenie-windows-10.html#i-3
Первый способ (временный, работает до следующей перезагрузки)
Этот способ наиболее универсален и удобен, т.к. работает во всех версиях Windows 10. К тому же, в большинстве случаев, постоянного отключения проверки подписи и не требуется — многим пользователям достаточно установить 1-2 драйвера и «забыть» об этом на некоторое время .
Рассмотрим на простом примере как это делается.
1) Сначала открываем ПУСК и переходим в параметры Windows.
2) Открываем раздел «Обновление и безопасность/Восстановление» и используем инструмент особые варианты загрузки (см. скрин ниже).
Особые варианты загрузки
3) Далее переходим в раздел:
Диагностика—> Дополнительные параметры—> Параметры загрузки
В нижней части окна должна появиться кнопка » Перезагрузить» — используем ее.
4) После перезагрузки Windows покажет нам окно с параметрами загрузки — необходимо выбрать вариант загрузки системы, при котором она не будет проверять подпись у драйверов (это пункт 7 — для его выбора нужно нажать клавишу F7) .
Отключить обязательную проверку подписи драйверов
5) Теперь, после загрузки системы и запуска установки драйвера — вы должны увидеть окно-предупреждение по безопасности: в нем можно нажать на вариант «Все равно установить этот драйвер» . Задача выполнена, см. пример ниже.
Не удалось проверить издателя этих драйверов — ошибка
Важно!
После очередной перезагрузки Windows — проверка подписи драйвера снова включится (уже ранее установленные драйверы (без подписи) должны работать, но установить новые — не получится).
Второй способ (постоянный)
Этот вариант отключения проверки подписи подойдет тем, кому часто приходится переустанавливать драйвера, подключать для тестирования различные железки и т.д. (либо, если первый способ по каким-то причинам не работает). Разумеется, отключение происходит до того времени, пока вы сами не включите проверку снова.
Примечание : способ недоступен для урезанных домашних версий Windows 10.
1) И так, сначала необходимо открыть редактор групповых политик: для этого нужно нажать одновременно клавиши Win+R, и в появившееся окно «Выполнить» ввести команду gpedit.msc. Пример на скрине ниже.
gpedit.msc — запускаем редактор групповых политик
2) После, в открывшемся окне редактора перейдите в следующий раздел:
Конфигурация пользователя -> Административные шаблоны -> Система -> Установка драйвера
В нем должен быть параметр «Цифровая подпись драйверов устройств» , его нужно открыть (см. скрин ниже).
Редактор локальной групповой политики / Кликабельно
3) Далее переведите режим в «Отключено» , сохраните настройки и перезагрузите компьютер. Проверка подписи более работать не будет (до вашего нового указания, или до следующего крупного обновления Windows ).
Дополнения были бы как всегда кстати.
Владимир Львович Леви
В 1938 году в семье инженеров (отец металлург, мать химик) родился сын, которому предстояло нарушить складывавшуюся династию и стать светилом медицинской науки — а также членом Союза писателей!
Владимир Львович Леви работал врачом-психиатром в Больнице имени Кащенко; научным сотрудником Института психиатрии. Кроме прочего, внёс важный вклад в создании «телефона доверия».
Он уделяет огромное значение популяризации научных знаний и распространению передовых идей. Ещё в 1967 г. получило широкую известность его дебютное произведение «Охота за мыслью: Заметки психиатра».
Всего Владимир Львович опубликовал более 30 научно-популярных трудов. Но писательский талант не ограничивался прозой — он писал (и продолжает писать) стихи. В 2000 г. его поэзия была издана сборником «Зачёркнутый профиль».
Как отключать с помощью параметров загрузки
Такой метод предполагает соблюдение действий, прописанных в следующем алгоритме:
- Зажать одновременно на клавиатуре компьютера клавиши «WIN+I» для запуска окна «Параметры» системы. Доступ к данному меню также можно получит через «Пуск», введя в поисковой строке соответствующее название либо открыв «Панель управления» операционной системой.
- В отобразившемся окошке переключиться на раздел «Безопасность».
- Нажать на кнопку «Восстановление» для запуска соответствующей процедуры.
- После осуществления предыдущего действия должно появиться ещё одно окошко, в котором потребуется развернуть меню «Диагностика».
- Кликнуть по вкладке «Дополнительные параметры».
- Тапнуть по разделу «Параметры загрузки». Этот пункт находится на последнем месте представленного списка.
- Теперь пользователь сможет увидеть очередное меню, в котором будет представлено девять параметров. В данном случае понадобится кликнуть по строчке «Отключить обязательную проверку подписи драйверов».
- Дождаться окончания процесса деактивации функции. После выполнения поставленной задачи компьютер автоматически уйдёт в перезагрузку.
В конце нужно удостовериться, что режим цифровой подписи действительно выключился после перезапуска оборудования.
Важно! Представленный выше способ не всегда срабатывает. Иногда уведомления всё равно появляются
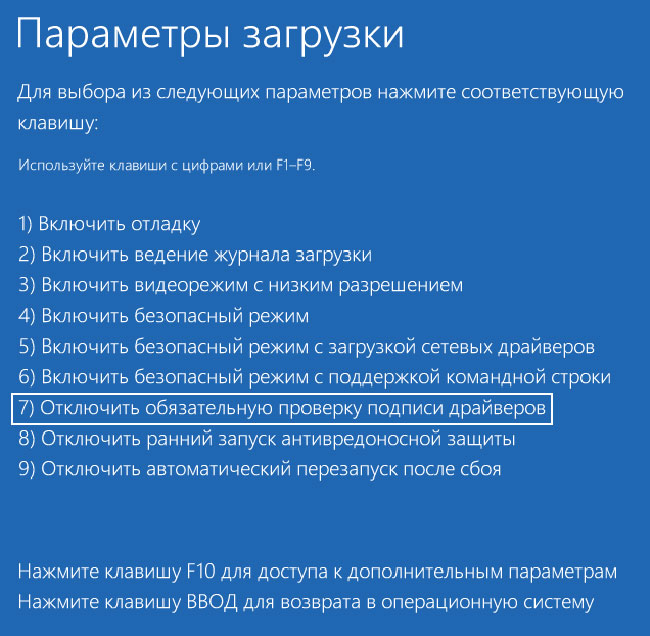
Отключение ЭЦП через параметры загрузки Виндовс 10
Причины возникновения неполадки
Перед тем, как отключить тестовый режим в Windows 10 Pro (или любой другой редакции «Десятки»), нужно разобраться в причинах возникновения этой неисправности. Чаще всего такое случается, если:
- Вы вручную отключили систему контроля цифровой подписи драйверов.
- При установке какой-либо программы вы согласились на активацию тестового режима.
- Во время работы операционной системы, или же при ее очередном обновлении, произошел какой-то сбой.
Кроме того, ошибка часто возникает при использовании пиратской «Виндовс». В нелицензионных версиях может быть несколько причин включения тестового режима, начиная от проверки подписи драйверов, отключенной по умолчанию, и заканчивая измененными системными файлами. В общем, мало ли что пираты там «подкрутили».
Что такое тестовый режим Windows 10
Под операционную систему Windows разрабатываются тысячи приложений, каждое из которых должно быть совместимо с различными компьютерами. Отличаются они не только «железом», но и версиями установленных операционных систем. Для тестирования приложения или, например, неподписанного драйвера пользователь может активировать тестовый режим в Windows 10. На версиях 64-битной операционной системы тестовый режим также позволяет снять некоторые ограничения безопасности.
Активировать тестовый режим в операционной системе Windows 10 довольно просто, для этого необходимо сделать следующее:
- Запустить командную строку от имени администратора;
- Ввести в ней команду:
bcdedit.exe -set TESTSIGNING ON - Нажать Enter.
После столь нехитрых манипуляций тестовый режим будет активирован.
Тестовый режим в Windows 10: как включить, отключить или скрыть надпись
Тестовый режим всегда являлся проблемой операционной системы Windows, и она никуда не пропала и в Windows 10. Устанавливая на компьютер неподписанные драйвера, пользователь рискует столкнуться с ситуацией, когда в правом нижнем углу экрана он увидит надпись «Тестовый режим», после которой указано точное название операционной системы и версия сборки. Функциональность Windows от этого не снизится, но данная надпись на экране будет занимать место, что устраивает далеко не всех пользователей. В рамках данной статьи рассмотрим: как включить/отключить тестовый режим в Windows 10 или просто убрать надпись.
Что такое тестовый режим Windows 10
Под операционную систему Windows разрабатываются тысячи приложений, каждое из которых должно быть совместимо с различными компьютерами. Отличаются они не только «железом», но и версиями установленных операционных систем. Для тестирования приложения или, например, неподписанного драйвера пользователь может активировать тестовый режим в Windows 10. На версиях 64-битной операционной системы тестовый режим также позволяет снять некоторые ограничения безопасности.
Активировать тестовый режим в операционной системе Windows 10 довольно просто, для этого необходимо сделать следующее:
- Запустить командную строку от имени администратора;
- Ввести в ней команду: bcdedit.exe -set TESTSIGNING ON
- Нажать Enter.
После столь нехитрых манипуляций тестовый режим будет активирован.
Как отключить тестовый режим в Windows 10
Возможны ситуации, когда тестовый режим Windows 10 активируется самопроизвольно. В таких случаях пользователю лучше его поскорее отключить, поскольку в тестовом режиме система более уязвима с точки зрения безопасности. Отключается тестовый режим в Windows 10 также через командную строку, запущенную от имени администратора. В ней необходимо прописать следующую команду:
После ввода команды нажмите Enter и перезагрузите компьютер.
Если данный способ не помог исправить ситуацию и после перезагрузки компьютера тестовый режим остался активирован, потребуется сделать следующее:
- Запустите командную строку от имени администратора и вновь примените в ней команду: bcdedit.exe -set TESTSIGNING OFF
- Далее используйте команду: bcdedit.exe -set loadoptions ENABLE_INTEGRITY_CHECKS
- И следом введите третью команду: bcdedit.exe -set TESTSIGNING OFF
- После этого компьютер можно перезагружать и тестовый режим будет отключен.
Обратите внимание: Описанные выше способы включения и отключения тестового режима в Windows 10 актуальны также для прошлых версий операционной системы – Windows 7, Windows 8, Windows 8.1
Как скрыть надпись «Тестовый режим» в Windows 10
Выше были описаны способы, как отключить тестовый режим в Windows 10. Но некоторым пользователям по тем или иным причинам приходится его использовать постоянно, и им может потребоваться просто скрыть надпись, сообщающую о тестовом режиме, которая находится в правом нижнем углу экрана.
В настройках операционной системы, а также с помощью системных утилит, скрыть информацию о тестовом режиме Windows 10 не получится. Чтобы режим оставался активированным, но надпись пропала, потребуется применить стороннее решение. Наиболее популярное приложение, которое позволяет скрыть надпись про тестовый режим Windows 10, это Universal Watermark Disabler. Данную программу можно загрузить с официального сайта разработчиков, где она распространяется бесплатно.
Скачав приложение Universal Watermark Disabler, запустите его нажмите Install.
После этого приложение выдаст сообщение (в большинстве случаев), что ее работа на текущей сборке Windows не тестировалась. Нажмите «Yes».
Далее появится окно, что требуется перезагрузка компьютера. Нажмите «ОК» и компьютер будет перезагружен.
После этого из правого нижнего угла экрана надпись, что Windows 10 работает в тестовом режиме, пропадет, при этом система продолжит действовать в режиме тестирования. Если его потребуется в будущем отключить, сделать это можно будет с помощью способа, описанного выше.
Важно: Обратите внимание, что приложение Universal Watermark Disabler может не сработать на новых сборках Windows 10. В таком случае можно попробовать подыскать его аналог, которых в сети достаточно
Совет 1: Как составить развернутый план в 2018 году
Социальный контроль и его виды.
1) Понятие о социальном контроле./ Социальный контроль – совокупность способов воздействия общества на поведение личности и групп.
2) Признаки социального контроля:
а) упорядоченность, категоричность и формализованность;
б) связь с санкциями – наказаниями за нарушение норм и поощрениями за их соблюдение;
в) коллективное осуществление контроля.
3) Функции социального контроля:
а) регулятивная (регулирование жизни людей);
б) охранительная (сохранение существующих в обществе ценностей и идеалов);
в) стабилизирующая (обеспечение поведения людей в стандартных ситуациях).
4) Элементы социального контроля:
а) социальные нормы;
б) социальные санкции.
5) Виды (круги) социального контроля:
а) формальный контроль посредством правовых норм;
б) неформальный контроль посредством моральных норм, обычаев, нравов;
в) социальный контроль в профессиональной деятельности;
г) социальный контроль в семье и частной жизни;
6) Неразрывная связь внешнего контроля и самоконтроля, осуществляемого личностью.
Социальные нормы и социальные санкции.
1) Понятие о социальных нормах./ Социальные нормы – правила поведения, принятые в обществе.
2) Функции социальных норм:
а) координация деятельности людей;
б) освоение правил жизни в обществе молодому поколению;
в) выступают в качестве характерных признаков групп.
3) Виды социальных норм:
а) моральные нормы;
б) правовые нормы;
в) обычаи и традиции;
г) ритуалы, церемонии;
д) нормы этикета.
4) Социальные санкции – меры воздействия общества на личность:
а) по предъявлению (формальные и неформальные);
б) по отношению к личности (позитивные, негативные).
5) Сложность сочетания различных норм и санкций в современном обществе.
Отклоняющееся поведение.
1) Понятие об отклоняющемся поведении./ Девиантное поведение – поведение, отклоняющееся от общепринятых норм.
2) Причины девиантного поведения:
а) влияние семьи и семейного воспитания;
б) наличие особенных способностей и талантов;
в) кризисные явления в обществе;
г) проблемы социализации молодежи.
3) Виды девиантного поведения:
а) позитивное;
б) негативное.
4) Реакция общества на различные проявления социальной девиации.
Семья и ее роль в обществе.
1) Семья – первичная ячейка общества./ Семья – институт воспроизводства и развития общества.
2) Свойства семьи как малой группы:
а) наличие кровнородственных или брачных связей;
б) совместное ведение домашнего хозяйства, бытовые отношения.
3) Основные функции семьи:
а) репродуктивная;
б) досуговая;
в) социально-статусная;
г) хозяйственная;
д) эмоционально-психологическая;
е) воспитательная.
4) Формы семьи:
а) по составу (нуклеарная, поколенная, полная, неполная);
б) по характеру взаимоотношений между членами (традиционная (патриархальная), партнерская (демократическая)).
5) Тенденции развития семьи в современном обществе:
а) равномерное распределение прав и обязанностей ¬в семье;
б) изменение традиционных гендерных ролей в семьях;
в) увеличение числа ранних браков и их распад;
г) утрата прежних традиций, праздников и авторитета взрослых членов семьи;
д) рост числа разводов и сексуальное раскрепощение;
е) увеличение занятости женщины вне семьи, интересов членов семьи, не связанных с семейной жизнью.
6) Особенности развития семьи в современной России.
Нации и национальные отношения.
1) Этнические группы в структуре общества./ Нации – особая разновидности этнической группы.
2) Признаки этноса:
а) наличие территории проживания;
б) общность языка, традиций, обычаев;
в) общность исторического и социокультурного опыта;
г) сходные черты внешнего облика, характера и ментальности.
3) Разновидности этнических групп:
а) род и племя;
б) народность;
в) нация;
4) Основные тенденции в развитии межнациональных отношений:
а) межнациональная интеграция;
б) межнациональная дифференциация.
5) Демократические принципы межнациональных отношений:
а) равноправие представителей разных наций во всех сферах жизни общества;
б) свободный доступ к изучению национальных языков, обычаев и традиций;
в) право граждан на определение своей национальной принадлежности;
г) развитие толерантности и поликультурного диалога в обществе;
д) создание в обществе нетерпимого отношения к ксенофобии, шовинизму, пропаганде национальной исключительности.
6) Межнациональные отношений и национальная политика в современной России.
Социальный конфликт и пути его разрешения.
1) Понятие о социальном конфликте./ Социальный конфликт –столкновение интересов личностей и групп.
2) Основные причины возникновения конфликтов: а) неблагоприятные условия работы;
б) неудовлетворенность оплатой труда;
в) психологическая несовместимость людей;
г) различие существенных интересов и принципов;
д) перераспределение влияния в группе или между группами;
е) идеологические разногласия (политические и религиозные), ж) несправедливое распределение ценностей (доходов, знаний, информации, благ).
3) Виды социальных конфликтов:
а) внутриличностный или личностно-ролевой (столкновение происходит в душе самого человека);
б) межличностный (разногласия возникают между двумя или более членами группы);
в) межгрупповой — в борьбу втягиваются группы людей, каждая из которых имеет собственные интересы и цели.
г) конфликт принадлежности — человек входит в две группы, которые конкурируют между собой.
д) конфликт с внешней средой — неприятие государственных организаций, законов, норм, правил, традиций и обычаев.
4) Стадии развития межгруппового конфликта:
а) постепенное усиление участников конфликта за счет введения новых сил;
б) увеличение количества проблемных ситуаций и углубление первичной проблемной ситуации;
в) повышение конфликтной активности участников, вовлечение новых лиц;
г) нарастание эмоциональной напряженности;
д) изменение отношения к проблемной ситуации или конфликту в целом.
5) Конструктивные и деструктивные способы разрешения конфликтов.
6) Повышение социальной культуры, готовность к переговорному процессу и компромиссу – ведущие способы разрешения конфликтов в современном мире.
Лекция добавлена 12.05.2012 в 01:49:58
Как убрать надпись «Тестовый режим» в Windows 10
Второй способ не предполагает отключение тестового режима (на случай, если без него что-то не работает), а просто убирает соответствующую надпись с рабочего стола. Для этих целей есть несколько бесплатных программ.
Проверенная мной и успешно работающая на последних сборках Windows 10 — Universal Watermark Disabler (некоторые пользователи ищут популярную в прошлом My WCP Watermark Editor для Windows 10, мне работающей версии найти не удалось).
Запустив программу, достаточно выполнить следующие простые шаги:
- Нажать Install.
- Согласиться с тем, что программа будет использована на не протестированной сборке (я проверял на 14393).
- Нажать Ок для перезагрузки компьютера.
При следующем входе в систему сообщение «тестовый режим» отображаться не будет, хотя по факту ОС продолжить работать в нём.
Скачать Universal Watermark Disabler можно с официального сайта http://winaero.com/download.php?view.1794 (будьте внимательны: ссылка на загрузку находится под рекламой, которая часто носит текст «скачать» и над кнопкой «Donate»).
А вдруг и это будет интересно:
Почему бы не подписаться?
29.11.2016 в 17:53
Увы, Дмитрий — рекомендованный второй способ убрать с экрана «водяную» надпись об активации Винды не помог — программа Universal Watermark Disabler не удаляет это сообщение. Может быть, есть еще какие-то варианты?
30.11.2016 в 10:39
Странно. Я лично испытывал при написании статьи в дату, которая на скриншоте области уведомления, все успешно сработало. А вот дополнительных методов не посоветую. Способы ищутся по запросам наподобие Remove Test mode Watermark Windows 10 (а можно и под 8-ку поискать, больше вариантов), но тут нужно изучать варианты: те, которые сейчас по-быстрому нашел рекомендовать не могу (один меняет важные системные файлы, другой может поломать загрузку системы).
25.03.2018 в 09:55
Надо написать чтоб от имени администратора запускали ком стопку. А так огромное спасибо за статью все ок. Я тоже сначала не мог пока от имени администратора не запустил.
19.02.2017 в 11:13
Все классно работает с пол пинка. Спасибо!
23.03.2017 в 07:14
Спасибо большое! С помощью программы Universal Watermark Disabler мне удалось убрать надпись.
28.11.2017 в 14:00
1й способ — рабочий. Спасибо!
22.12.2017 в 18:43
Огромное спасибо командная строка помогла
04.03.2018 в 15:26
Спасибо, всё получилось!
14.10.2018 в 13:49
Спасибо! Первый способ (через командную строку) не помог, а вот программка (Universal Watermark Disabler) помогла… Спасибо.
11.01.2019 в 16:38
Спасибо, первый способ помог. Надпись появилась после установки драйвера «QDLoader HS-USB Driver_64bit»
08.04.2019 в 23:20
Все работает, запускается с полпинка — 2 способ мне очень помог — надо было убрать лишь надпись, тестовый режим надо
04.07.2019 в 18:05
Спасибо, первый способ помог. Надпись появилась после установки драйвера «QDLoader HS-USB Driver_64bit»
29.09.2019 в 06:12
Ремонтка, Спасибки!! Всегда обращаюсь к вашему сайту, вы лучшие.
29.09.2019 в 10:24
Спасибо за отзыв!
10.12.2019 в 12:53
07.02.2020 в 13:22
Второй способ сработал, убрал надпись с декстопа которая раздражала своим видом. (Windows 10 Insider Preview build 19559.1000). Спасибо за помощь.
09.02.2020 в 12:44
Здравствуйте. У меня ноутбук ОС Windows 10 Домашняя версия 1909. Проживаю в России. Нашёл информацию, что в папке «Fonts» ( c:WindowsFonts ) можно удалить не нужные шрифты. Прошу сообщить ваши рекомендации по очистке указанной папки в указанной выше версии Windows. Думаю это пригодится и другим. Спасибо.
В Windows 10 все больше и больше уделяют мерам безопасности, чтобы защитить пользователя от различных угроз, от сбоя установленных программ. Одним с таких новшеств стала функция Secure Boot UEFI-систем, которая запрещает установку неподписанных драйверов в операционной системе таким образом, что только могли установить те, которые ранее были одобрены в компании. К счастью для пользователей, которым нужно по особым причинам установить определенный, неподписанный драйвер, имеется функция Тестовый режим Windows 10.
Тестовый режим Windows 10 — это специальный режим работы, с помощью которого пользователи могут установить неподписанные драйвера и запустить программное обеспечение без цифровой подписи от Microsoft. Этот режим хорош тем, что можно запустить тот или иной драйвер и посмотреть последствия на систему без каких либо рисков. При включении Test Mode у вас появится на экране водяной знак, но что делать, если он включился сам? И как отключить тестовый режим в Windows 10.
Отключение тестового режима в Windows 10
Для того, чтобы отключить тестовый режим в Windows 10 вам понадобится . Открыть ее можно по-разному, самый надежный способ, который сработает в любом случае, это поиск в меню Пуск. Для этого откройте меню «Пуск», введите в поиск команду «cmd», после чего кликните правой кнопкой мышки по найденной программе и выберите «Запустить от имени администратора».
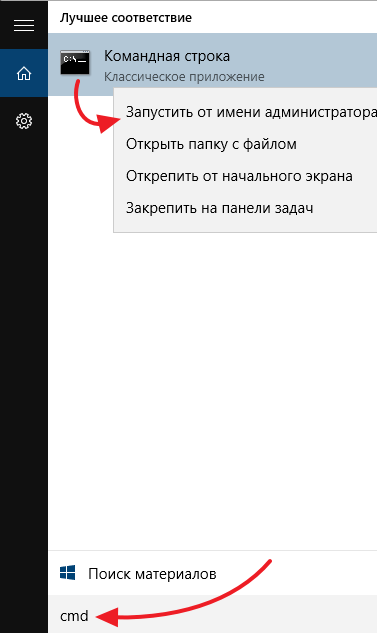
После этого перед вами должна появиться «Командная строка». В заголовке окна должна быть надпись «Администратор», которая указывает на то, что «Командная строка» запущена с правами администратора.
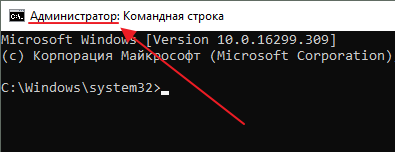
Теперь можно приступать к отключению тестового режима Windows 10. Для этого нужно просто выполнить команду «bcdedit.exe -set TESTSIGNING OFF
» и перезагрузить компьютер.
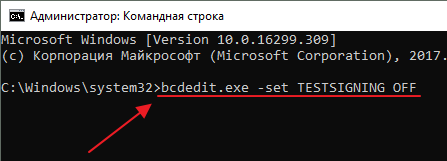
После выполнения данной команды и перезагрузки компьютера надпись «Тестовый режим» должна исчезнуть с рабочего стола.