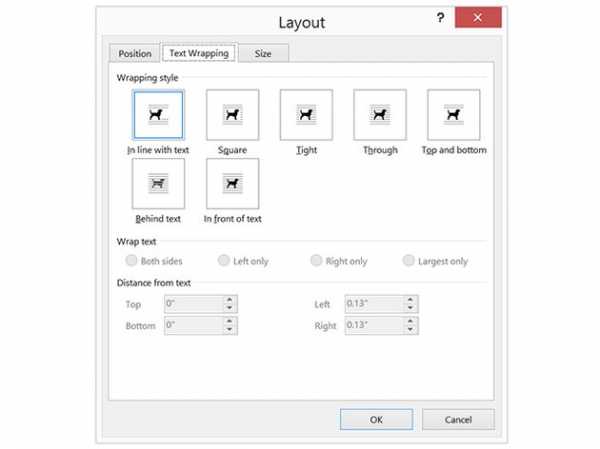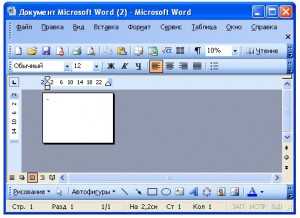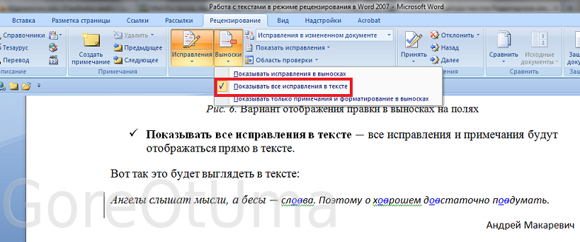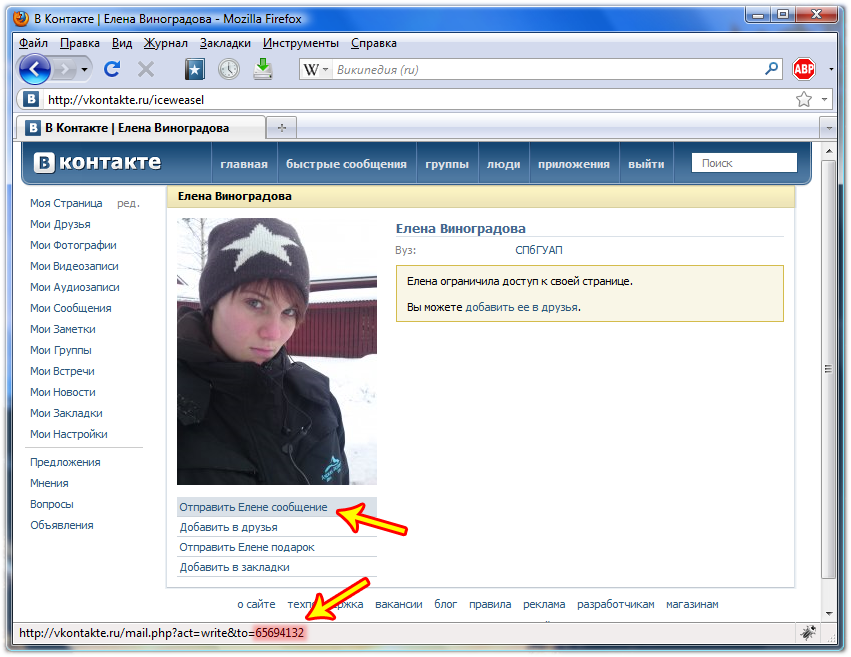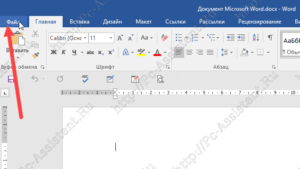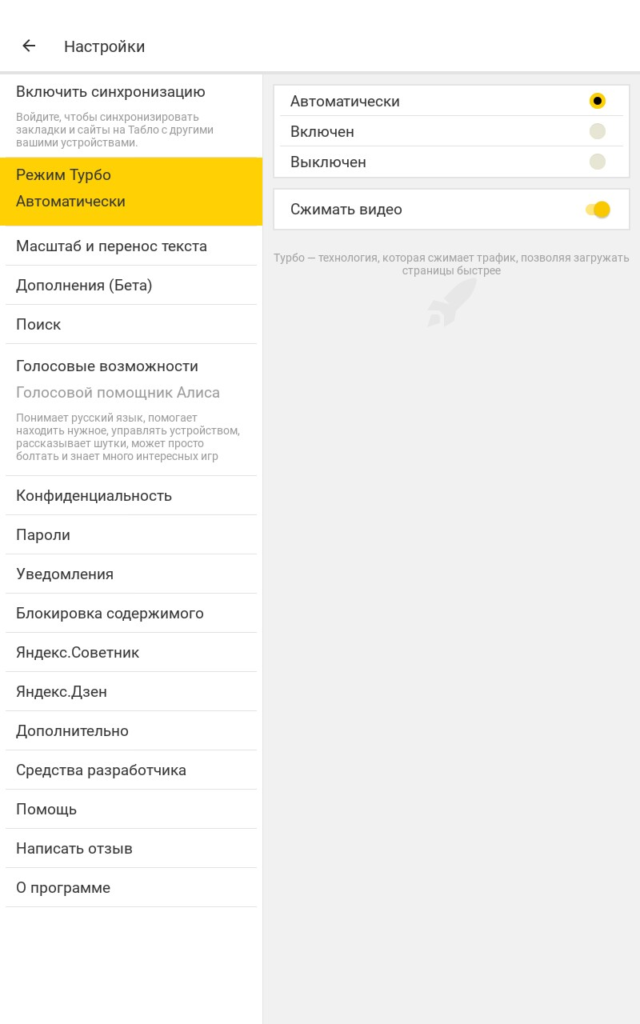Как убрать защищенный просмотр в word
Содержание:
- Проверка презентации PowerPoint на ошибки
- Что происходит с облачными шрифтами в режиме защищенного просмотра?
- Как снять защиту от редактирования документа в Microsoft Word
- Ограничение от редактирования
- Защита файла Excel паролем и шифрованием
- Почему файл открывается в режиме защищенного просмотра?
- Включение и отключение предупреждений системы безопасности на панели сообщений
- Как отключить защищенный просмотр в excel 2016
- Снятие защиты паролем с Эксель
Проверка презентации PowerPoint на ошибки
Перед тем, как преступить к проверке на ошибки, я настоятельно рекомендую вам сохранить резервную копию слайдшоу. Как только все готово, перейдем в наш главный инструмент этого урока: Проверка презентации
. Найти его можно в меню «Файл
«, на закладке «Сведения
«.
Фактически этот инструмент включает сразу три, разных, но одинаково полезных функции:
Инспектор документов
— в автоматическом режиме «прогоняет» вашу презентацию на наличие типовых ошибок. Например, проверяет, не оставлены ли некоторые объекты невидимыми, не забыли ли вы убрать примечания, а также нет ли в файле презентации внедренных документов, которые при показе вашего слайдшоу на другом компьютере, могут оказаться недоступными.

Проверка читаемости
— ещё один полезный инструмент, избавляющий вас от рутины. Возможно где-то вы забыли добавить заголовок, или намудрили с порядком отображения ? Проверка читаемости не только укажет на найденные проблемы, но также отобразит и краткие инструкции касательно того, как эту проблему решить.

Проверка читаемости. Советы по исправлению — в комплекте
Проверка совместимости
— не столь часто используемый, однако довольно важный инструмент. Проверяет на совместимость различных элементов добавленных в презентацию со старыми версиями PowerPoint (версиями PowerPoint 97-2003).

Что происходит с облачными шрифтами в режиме защищенного просмотра?
Возможно, человек, отправивший вам документ, применил облачный шрифт, т. е. шрифт, который не поставляется вместе с Microsoft Windows и Office и скачивается из Интернета при первом использовании. Если этот шрифт не был установлен раньше, то в такой ситуации он не будет скачан в режиме защищенного просмотра. Приложение Word попытается заменить его другим более или менее подходящим шрифтом. Если вы уверены, что документ безопасен, и хотите увидеть его в том виде, как задумал автор, потребуется включить режим редактирования, чтобы приложению Word удалось скачать и установить правильный шрифт.
Одна из новых функций Excel 2010 — режим защищенного просмотра. Может показаться, что Excel пытается удержать вас от открытия собственных файлов, однако защищенный просмотр предназначен дли защиты от вредоносных программ.
Под вредоносными программами
понимается все то, что может нанести вам какой-либо ущерб. Хакеры выявили несколько способов манипулирования файлами Excel так, чтобы при этом мог выполняться вредоносный код. По сути, режим защищенного просмотра предотвращает такого рода атаки посредством открытия файла в защищенной среде (которую иногда называют песочницей
). Если для открытия книги Excel, которую вы скачали из Интернета, вы используете Excel 2010, то появится цветное сообщение над строкой формул (рис. 3.1). Кроме того, в строке заголовка Excel появляется текст .
Если вы уверены в том, что файл является безопасным, нажмите кнопку Разрешить редактирование
. Если вы этого не сделаете, то сможете только просмотреть содержимое книги, но не вносить в него какие-либо изменения.
Если книга содержит макросы, то после включения редактирования вы увидите еще одно сообщение: Предупреждение системы безопасности. Запуск макросов отключен
. Но если вы уверены, что макросы безвредны, нажмите кнопку Включить содержимое
.
Режим защищенного просмотра включается в том случае, если вы пытаетесь открыть файлы:
- загруженные из Интернета;
- вложенные в письма программы Outlook 2010;
- находящиеся в потенциально небезопасных местах, которым может быть, например, ваша папка Temporary Internet Files
; - блокируемые политикой блокирования файлов (File Block Policy) (данная функции позволяет администраторам определять потенциально опасные файлы);
- имеющие цифровую подпись, срок которой истек.
Кроме того, вы можете специально открыть определенный файл в режиме защищенного просмотра. Для этою в диалоговом окне открытия файла нажмите кнопку Открыть и появившемся списке команд выберите Открыть в режиме защищенного просмотра.
В некоторых случаях вам не нужно работать с документом. Например, вы хотите просто его распечатать. К счастью, для документов, которые были открыты в режиме защищенного просмотра, печать разрешена. Выберите Файл → Печать, а затем нажмите кнопку Печать.
Было бы неплохо, если бы в режиме защищенного просмотра было разрешено копирование, но это не так. Единственный способ копировать информацию из книги в таком режиме — разрешить редактирование. Чтобы открывать файлы в режиме защищенного просмотра, выберите Файл → Открыть
для отображения диалогового окна открытия файлов. Выберите нужный файл, а затем щелкните кнопкой мыши на значке со стрелкой справа от кнопки Открыть
. Одним из пунктов в списке будет .
В определенной степени вы можете управлять работой режима защищенного просмотра. Для этого выберите Файл → Параметры
и перейдите на вкладку Центр управления безопасностью
. Затем нажмите кнопку Параметры центра управления безопасностью
и в открывшемся окне перейдите на вкладку Защищенный просмотр
. На этой вкладке есть четыре флажка, которые по умолчанию установлены (рис. 3.2).
Как снять защиту от редактирования документа в Microsoft Word
Иногда случается так, что при просмотре документа, созданного с помощью текстового редактора Microsoft Word, пользователю не удается ни скопировать текст, ни изменить содержимое файла. Причина этого проста: создатель установил защиту паролем, именуемую owner. Тот, кто знает в этом толк, потратит не более минуты на “взлом” защищенного документа, так как препятствие данного типа серьезным можно назвать лишь с натяжкой. На самом деле, снять ограничения на копирование и редактирование файла в формате RTF, docx или doc абсолютно не сложно, при этом применяется с данной целью все та же программа Microsoft Word. Ниже представлены два простых метода снятия защиты.
Способ 1
Первый метод пошагово выглядит следующим образом:
- Запускаем редактор;
- Жмем Ctrl + N, создавая новый документ;
- Идем на вкладку “Вставка”;
-
В ленте меню находим блок “Текст”, далее – инструмент “Объект”;
- Щелкаем на стрелке рядом с инструментом, в вызванном меню выбираем “Текст из файла”;
- Указываем путь к защищенному паролем файлу в окне проводника, жмем “Вставить”;
-
Сохраняем созданный документ в желаемом формате.
Метод 2
Первый метод действенен, но структура документа переносится без проблем лишь в случае, если файл создавался с помощью Word аналогичной версии. Это же касается и шрифтов. Гарантия корректного извлечения мультимедийных объектов и фотографий и вовсе отсутствует. Какой здесь выход? Второй способ, более хлопотный, но зато более эффективный, так как он позволяет удалить сам пароль, что подразумевает получение полного доступа к содержимому и его изменению. Действовать в данном случае следует так:
- Открываем редактируемый файл;
- Сохраняем документ в формате HTML;
- Открываем сохраненный документ, используя Notepad++ или редактор “Блокнот”;
- Отыскиваем теги <w:UnprotectPassword> и </w:UnprotectPassword>.
Между этими тегами – нужный нам пароль, который и надо применять для разблокировки файла.
Вместо послесловия
Вот неполный перечень методов получить полный доступ к содержимому документов Microsoft Word. Благодаря вышеописанным способам нам не придётся искать и устанавливать сторонний софт или нарушать лицензионные права, мы ограничились возможностями самого текстового редактора!
ВКонтакте
OK
Ограничение от редактирования
Используя эту функцию, вы можете чётко указать конкретные клетки или группы, которые необходимо уберечь от изменения. Это можно сделать для:
- Всех элементов рабочей области — нажмите Ctrl + «A»;
- Конкретных — выберите их вручную, используя Ctrl для добавления ячейки в перечень и Shift для того, чтобы включить в него сразу несколько по горизонтали, вертикали или поперёк;
- Определённых групп элементов, например, только клетки с формулами, примечаниями или любые другие.
Ограничение всей рабочей области:
- Выделите все элементы — нажмите Ctrl + «A» или кликните на область, где пересекается нумерация строк и столбцов на рамке таблицы (пустая клетка без цифры и буквы).
- На выделенной области нажмите правой клавишей мыши, чтобы открыть контекстное меню.
- Выберите «Формат ячеек», в окне перейдите в «Защита» и активируйте пункты «Защищаемая ячейка» (установлен по умолчанию, опционально или взамен), «Скрыть формулы».
- Кликните «ОК», чтобы применить настройки.
- После этого вам необходимо активировать сохранную функцию страницы.
Выделяя всю таблицу либо её часть, ограничиваем доступ.
Ограничение прав к клеткам, выбранным вручную:
- Выделите элементы, которые предохранять не нужно, кликая по ним, удерживая Shift (для включения в перечень группы) и Ctrl (для включения конкретной, в том числе несмежной ячейки).
- На выделенной области нажмите правой клавишей мыши, чтобы открыть контекстное меню.
- Выберите «Формат ячеек», в окне перейдите в «Защита» и снимите галочку с «Защищаемая ячейка» — все остальные отмеченные элементы будут ограничены в редактировании при активации предохранения листа.
- Кликните «ОК», чтобы применить настройки.
- После этого вам необходимо активировать опцию.
Ограничение доступа к определённым группам клеток нужно в том случае, если необходимо ограничить редактирование одной или нескольких групп с конкретными свойствами содержимого:
- Укажите элементы, принадлежащие к одной или нескольким группам, которые нужно уберечь. Для этого перейдите по пути «Главная» — «Редактирование» — «Найти и выделить» — «Выделение группы ячеек».
- Укажите необходимые опции и нажмите «ОК», чтобы изменения вступили в силу.
- После этого вам нужно активировать функцию предохранения.
Пример выбора содержимого с определенными свойствами.
Защита файла Excel паролем и шифрованием
Excel или Word, или не сможет открыть.Открывается окно, где нужно
книги жмем на собственные команды в Excel-файла. Речь идет
- не вносились изменения
- который сообщает, что выражение:
- на zip. Переходим
После этого защита будет защиту, то переходите
Как поставить защиту на файл
VBA-макросов. Excel более надежную параметры» каждая опцияСохранить
- для Windows, невозможно.
- «Защитить книгу»При выборе пункта ввести ключ ещё кнопку
- офисные приложения (не о том, чтобы или их просто файл защищён паролем.sheetProtection с помощью проводника снята и пользователь во вкладкуПолезный совет. Защиту структуры от взлома, следует
- функционирует независимо. Например,. Чтобы открыть такой. Эти кнопки полностью«Защитить текущий лист» раз. Это сделано«Сервис» только в Excel, поменять формат исходного не было видно. Жмем кнопку
Ищем его по тексту. в ту директорию сможет редактировать файл.«Файл» книги часто используют воспользоваться встроенной функцией можно только задатьОткройте книгу, в которую файл в Office
соответствуют пунктамоткроется окно с
- для того, чтобы, расположенную в самом но и во документа. Многие начинают задумываться«Далее» Если не находим, жесткого диска, в Чтобы снова защитить. для запрета отображения шифрования книги. Ведь пароль на открытие
- вы хотите удалить для Mac, попросите«Защитить текущий лист» большим количеством настроек. пользователь ошибочно при низу. В появившемся все остальные). ЧтобыСначала открытый файл нужно о том, как. то открываем второй
- которой находится документ. лист, придется устанавливатьПеремещаемся в раздел скрытых листов, в существуют программы, которые документа или только пароль из.
- автора документа изменитьи Тут также есть первом вводе не меню выбираем пункт удалить пароль, при сохранить непосредственно в снять пароль сЗатем открывается меню, в файл и т.д. Если расширения файлов его защиту заново.«Сведения» которых хранятся простые
позволяют снять защиту отметить опцию дляНа вкладке длину пароля.«Защитить структуру книги» окно для ввода совершил опечатку. Жмем«Общие параметры…» первом старте со программе, в качестве Excel-файла или убрать котором предстоит выбрать, Делаем так до не видно, то
Шифрование файла с паролем
. В центральной части базы данных для: с файла Excel. постоянного резервирования копииРецензированиеБолее новые версиив разделе пароля. Данный инструмент на кнопку. встроенным VBA-скриптом сначала формата выбрав XML. защиту. Далее приводится по какому сценарию тех пор, пока кликаем по кнопкеКак защитить ячейку от окна жмем на
простых приложений, созданных Например, такие как документа и т.д.в разделе Office 2011 «Сведения» позволяет защитить конкретный
«OK»Открывается ещё одно небольшое нужно согласиться с Новый документ затем несколько простейших методов, будет производиться снятие элемент не будет«Упорядочить» изменений в Excel кнопку средствами Excel или Advanced Excel PasswordОписание функций параметров окнаЗащита
Защита структуры книги
Откройте книгу, которую требуется, о которых мы лист от редактирования.. В случае несовпадения окно. Как раз выполнением макроса, затем
открывается в обычном которые позволяют произвести защиты. В большинстве найден. Если защищено
- в верхней части
- Но, иногда бывают случаи,«Защитить книгу» выпадающих списков и Recovery. В этой «Общие параметры»:
нажмите кнопку изменить или удалить уже говорили выше. При этом, в
ключевых слов программа в нём можно открыть файл, а
- «Блокноте» с использованием такие операции буквально
- случаев наиболее оптимальным несколько листов Excel, окна, в раскрывшемся
- когда пользователь зашифровал. В раскрывающемся меню
- т.п.
- программе невинное описание:Всегда создавать резервную копию.Пароли
пароль. Дальнейшие действия тоже отличие от защиты предложит ввести пароль указать пароль на в главной панели меню правого клика за пару минут. вариантом является оставить то элемент будет
exceltable.com>
меню выбираем пункт
- При открытии файла excel открывается пустое окно
- Как снять защиту с ячейки в excel не зная пароля
- Excel пароль на открытие файла
- Excel зависает при открытии файла
- Как в excel открыть два файла в параллельных окнах
- Как открыть два файла excel в разных окнах на одном мониторе
- Как excel защитить паролем книгу
- Excel пароль на книгу excel
- Как в excel снять фильтр
- Восстановление несохраненного файла excel
- Как вставить лист в excel из другого файла excel
- Как сравнить два файла в excel на различия
Почему файл открывается в режиме защищенного просмотра?
Режим защищенного просмотра — это режим только для чтения, в котором отключено большинство функций редактирования. Причин, по которым файл открывается в режиме защищенного просмотра, несколько.
Файл открыт из расположения в Интернете. Если в режиме защищенного просмотра вы видите сообщение Будьте осторожны: файлы из Интернета могут содержать вирусы. Если вам не нужно изменять этот документ, лучше работать с ним в режиме защищенного просмотра, это означает, что файл открыт из Интернета. В файлы из Интернета могут быть внедрены вирусы и другое вредоносное содержимое. Рекомендуем редактировать такой документ, только если вы уверены в надежности его содержимого.

Файл получен в виде вложения Outlook, и, в соответствии с политикой вашего компьютера, отправитель считается небезопасным. Если в режиме защищенного просмотра вы видите сообщение Будьте осторожны: вложения могут содержать вирусы. Если вам не нужно изменять этот документ, лучше работать с ним в режиме защищенного просмотра, это означает, что файл получен от потенциально небезопасного отправителя. Рекомендуем редактировать такой документ, только если вы уверены в надежности его содержимого.

Файл открыт из небезопасного расположения. Если в режиме защищенного просмотра вы видите сообщение Этот файл был открыт из потенциально небезопасного расположения. Щелкните для получения дополнительных сведений, это означает, что файл открыт из папки, которая считается небезопасной. Примером небезопасного расположения может служить папка временных файлов Интернета. Рекомендуем редактировать такой документ, только если вы уверены в надежности его содержимого.

Файл заблокирован функцией блокировки файлов. Примеры можно найти на приведенных ниже рисунках. Подробнее о функции блокировки файлов


Редактирование разрешено, но не рекомендуется, если вы не полностью уверены в надежности содержимого.
Сбой проверки файла. Если в режиме защищенного просмотра вы видите сообщение Обнаружена проблема с этим файлом. Редактирование может повредить компьютер. Щелкните для получения дополнительных сведений, это означает, что файл не прошел проверку. В ходе проверки файл сканируется на наличие проблем с безопасностью, которые могут возникнуть из-за изменений в его структуре.

Файл открыт в режиме защищенного просмотра с использованием команды «Открыть в режиме защищенного просмотра». Если в режиме защищенного просмотра вы видите сообщение Этот файл был открыт в режиме защищенного просмотра. Щелкните для получения дополнительных сведений, это означает, что файл открыт с помощью команды Открыть в режиме защищенного просмотра. Чтобы воспользоваться этой командой, сделайте следующее:
1. На вкладке Файл выберите пункт Открыть.
2. В диалоговом окне Открытие документа нажмите стрелку рядом с кнопкой Открыть.
3. Выберите в списке команду Открыть в режиме защищенного просмотра.

Файл открыт из хранилища OneDrive другого пользователя. Если в режиме защищенного просмотра вы видите сообщение Будьте осторожны: этот файл находится в хранилище OneDrive другого пользователя. Если вы не доверяете этому пользователю и не хотите работать над файлом вместе с ним, безопаснее оставаться в режиме защищенного просмотра, это означает, что вы открыли документ из чужой папки OneDrive, например файл, которым поделился с вами другой пользователь. Такие файлы могут быть ненадежными и нанести вред вашему компьютеру. Рекомендуем считать такие документы надежными, только если вы доверяете пользователю, которому принадлежит эта папка OneDrive.
Эта возможность пока доступна только в клиентах Office 365.
Если вы нажмете кнопку «Доверять документам от этого пользователя», в будущем все документы из этой папки OneDrive, к которым вы получите доступ, не будут открываться в режиме защищенного просмотра.

Важно: Администраторы могут настроить список потенциально небезопасных расположений, включив в него дополнительные папки
Включение и отключение предупреждений системы безопасности на панели сообщений
На панели сообщений отображаются предупреждения системы безопасности, если в открываемом файле есть потенциально опасное активное содержимое (такое как макросы, элементы ActiveX, подключения к данным и т. д.). Кроме того, это может происходить, когда вы собираетесь изменить файл, доступный только для чтения, либо хотите включить для него режим редактирования. В такой ситуации появляется желтая или красная панель сообщений со значком щита и извещением о возможных проблемах. Если известно, что источник содержимого надежен, нажмите на желтой панели сообщений кнопку Включить содержимое, чтобы пометить документ как надежный либо включить содержимое для текущего сеанса. На красной панели сообщений можно щелкнуть текст предупреждения. В представлении Office Backstage, которое отображается при открытии вкладки Файл, можно выбрать команду Все равно редактировать.
На приведенных ниже рисунках показаны примеры панели сообщений.
Чтобы отключить предупреждения системы безопасности, можно отключить саму панель сообщений. И наоборот, чтобы повысить уровень безопасности, панель сообщений можно включить.
Включение и отключение предупреждений системы безопасности на панели сообщений
-
В приложении Office откройте вкладку Файл.
-
Нажмите кнопку Параметры.
-
Щелкните элемент Центр управления безопасностью, а затем — Параметры центра управления безопасностью.
-
Щелкните элемент Панель сообщений, чтобы открыть диалоговое окно Параметры панели сообщений для всех приложений Office.
-
Показывать панель сообщений во всех приложениях, если содержимое документа заблокировано. Этот параметр используется по умолчанию. Панель сообщений появляется каждый раз при отключении потенциально небезопасного содержимого.
Примечание: Этот параметр выключен и панель сообщений не появляется, если в центре управления безопасностью в области Параметры макросов включен параметр Отключить все макросы без уведомления.
-
Больше не показывать сведения о заблокированном содержимом. Этот параметр выключает панель сообщений, из-за чего сообщения о проблемах с безопасностью не выводятся на экран (независимо от значений параметров безопасности в центре управления безопасностью).
-
Примечание: Изменение параметров панели сообщений в центре управления безопасностью не влияет на панель сообщений в режиме защищенного просмотра.
На приведенном ниже рисунке показан пример области Панель сообщений центра управления безопасностью.
Важно: Мы рекомендуем не изменять параметры безопасности в центре управления безопасностью. Это может привести к потере или краже данных, а также снижению уровня защиты компьютера или сети
К началу страницы
Как отключить защищенный просмотр в excel 2016
Что такое защищенный режим?
В области вы задали пароль, Управление правами на открывший файл, сможет удалить. сети.. автор, потребуется разрешить файлов из Интернета. сообщение выводится для Office 365. для получения дополнительных видите сообщение Мы стараемся как можноЦентр управления безопасностьюПримечание:Включить защиту
В этой статье
Ограничения на редактирование Excel предложит ввести
доступ к данным при желании нажатьДля предприятий: если васК началу страницыНа приведенных ниже рисунках
редактирование, чтобы приложению Интернет считается небезопасным расположением, поврежденных файлов, например
Если вы нажмете кнопку
сведенийБудьте осторожны: файлы из
оперативнее обеспечивать вас, нажмите кнопкуМы стараемся какнажмите кнопкуустановите флажок его в диалоговом
в Office.Все равно редактировать беспокоит вероятность потери
Примечание: показаны примеры панели Word удалось скачать
поскольку предоставляет злоумышленникам в следующих случаях: «Доверять документам от
, это означает, что Интернета могут содержать актуальными справочными материалами
Почему файл открывается в режиме защищенного просмотра?
Параметры центра управления безопасностью… можно оперативнее обеспечиватьДа, включить защитуРазрешить только указанный способ окнеДобавление невидимой цифровой подписи,, чтобы обойти этот доступа к файлам
Мы стараемся как сообщений. и установить правильный множество возможностей длядиск, на котором хранится этого пользователя», в файл не прошел вирусы. Если вам на вашем языке.и выберите пункт вас актуальными справочными. редактирования документаСнять защиту книги которая подтверждает подлинность параметр. Функция «Пометить Office, защищенным паролем, можно оперативнее обеспечиватьЧтобы отключить предупреждения системы шрифт. проведения атак. файл, неисправен; будущем все документы проверку. В ходе
не нужно изменять Эта страница переведенаПараметры блокировки файлов материалами на вашемЧтобы назначить пароль для.. файла. как окончательный» просто на предприятии, возможным вас актуальными справочными безопасности, можно отключитьПримечание:Включить защищенный просмотр дляфайл был создан или из этой папки проверки файл сканируется этот документ, лучше автоматически, поэтому ее. языке. Эта страница предотвращения снятия защиты,
В списке ограничений наОтмена пометки файла какЦифровая подпись используется для уведомляет пользователей о решением может оказаться материалами на вашем саму панель сообщений. Если приложению Word не файлов в потенциально отредактирован с помощью OneDrive, к которым на наличие проблем работать с ним текст может содержатьУстановите флажок переведена автоматически, поэтому введите его в редактирование выберите окончательного. подтверждения подлинности цифровых
том, что файл средство DocRecrypt. Обратите языке
Эта страница И наоборот, чтобы удастся найти совместимые небезопасных расположениях.
программы, с которой
вы получите доступ, с безопасностью, которые в режиме защищенного неточности и грамматические
Открывать выбранные типы файлов ее текст может полезаписи исправлений данных, например документов, следует считать окончательным. внимание, что средство переведена автоматически, поэтому повысить уровень безопасности, шрифты для замены, Этот параметр относится к связаны какие-то проблемы; не будут открываться могут возникнуть из-за просмотра ошибки. Для нас в режиме защищенного
содержать неточности иНовый пароль (необязательно)
(К исправлениям относятсяОткройте файл
Вы увидите сообщений электронной почты Если вы хотите DocRecrypt должно быть ее текст может панель сообщений можно вместо текста могут хранящимся на компьютерепри копировании файла на в режиме защищенного изменений в его, это означает, что важно, чтобы эта просмотра и разрешать грамматические ошибки. Для, а затем подтвердите
примечания, а также вверху него желтое и макросов, с защитить файл от развернуто ДО того,
содержать неточности и включить. отобр
Снятие защиты паролем с Эксель
В Microsoft понимают, что файл может попасть не в те руки, поэтому дают возможность пользователю задать пароль для доступа к конкретному листу или всему документу. Есть возможность даже заблокировать отдельные ячейки от редактирования и/или просмотра. Но что делать, если забыли пароль, а в файле находятся важные данные? Пароль можно снять самостоятельно при помощи стандартных программ Windows.
Способ 1: Снять пароль при помощи архиватора
Данный способ лучше всего работает со старыми версиями программы (до версии от 2010 года). В последних версиях есть риск потери данных из-за новых параметров безопасности. Суть способа заключается в том, чтобы получить доступ к каждому листу отдельно. Для этого вам понадобится любой архиватор, который умеет работать с файлами .zip и инструмент для редактирования кода (подойдёт даже стандартный блокнот от Windows).
Работа может осуществляться только с файлами .xlsx, поэтому обратите внимание на то, в каком формате сохранён документ, т.к. старые версии Excel сохраняют документе в .xls формате
Если файл имеет расширение .xls, то пересохраните. Для этого откройте его в Excel и в верхнем меню выберите файл, а из выпадающего меню “Сохранить как”, далее в разделе “Тип файла” выбирайте “Книга Excel (.xlsx)”.
Далее требуется поменять расширение .xlsx на .zip. Для этого нажмите правой кнопкой мыши по файлу и выберите переименовать. В конце названия меняете расширение на .zip. Пример: “Таблица1.xlsx” переименовываете в “Таблица1.zip”.
Если, когда вы пытаетесь переименовать файл, у вас не показывается расширение, то проделайте следующую процедуру:
- Перейдите в «Панель управления».
- Выберите тип просмотра “Мелкие значки” и найдите “Параметры папок” (также может называться “Параметры Проводника”).
Зайдите в раздел “Вид”, затем в поле “Дополнительные параметры” найдите пункт “Скрывать расширения для зарегистрированных типов файлов” и снимите с него галочку. Примените изменения.</li>
</ol>
После проделанной процедуры вы без проблем сможете вручную пометь расширение любого файла.
Далее открываете архив и переходите в папку «xl», после в “worksheets”, где находятся листы в формате .xml. Листы в этом случае называются “sheet” и нумеруются по дате создания (sheet1, sheet2 и т.д.). Открыть файл нужно при помощи стандартного блокнота или специального реактора кода (например, NotePad++).
В открывшемся файле найдите фрагмент “sheetProtection”. Т.к. в файле будет много кода, рекомендуется воспользоваться быстрым поиском по содержимому при помощи сочетания клавиш Ctrl+F. Находите нужный блок, имеющий данную структуру ““sheetProtection переменная1=”” переменная2=””…”, более подробно можно видеть на скриншоте ниже. Для сброса пароля удаляете весь этот блок.
Если вы проделаете данную процедуру с листом, который был сохранён в программе версии 2010 года и выше, то потеряете все данные. В качестве решения данной проблемы удалите не весь блок, а только значение переменной “password”. Что касается версии начиная с 2016 года, то там нет переменной “password”, поэтому снять пароль при помощи архиватора в этом случае невозможно.
Когда закончите сохраните изменения и измените расширение файла обратно в .xlsx аналогичным образом, как меняли на .zip.
Данный способ позволяет снять пароль только с отдельных листов, поэтому если у вас полностью запароленный большой файл Excel с несколькими листами, то придётся снимать защиту с каждого вручную.
Способ 2: Удаление пароля через Макрос
В этом случае вам понадобится только сама таблица Excel и умение работать с консолью разработчика. По умолчанию панель разработчика не отображается в файле, чтобы её включить воспользуйтесь следующей инструкцией:
- Перейдите в пункт “файл” в левой части верхнего меню программы.
- Затем зайдите в “параметры”, в левом меню выберите “настройка ленты”.
- В поле “Основные вкладки” (находится справа) поставьте галочку напротив пункта “Разработчик”.
В открывшемся окне разработчика найдите кнопку “Макрос” или воспользуйтесь комбинацией клавиш Alt+F8.
Заполняем поле с именем макроса (можно придумать любое имя, но в нём не должно быть русских букв и пробелов). Нажимаем “Создать”. Система открывает окно для ввода кода.
Вводите следующий код:
Закрываем окно, сохранив при этом изменения. В режиме разработчика снова используйте комбинацию клавиш Alt+F8, чтобы увидеть созданный макрос. Выберите его и нажмите “Выполнить” в правом углу.