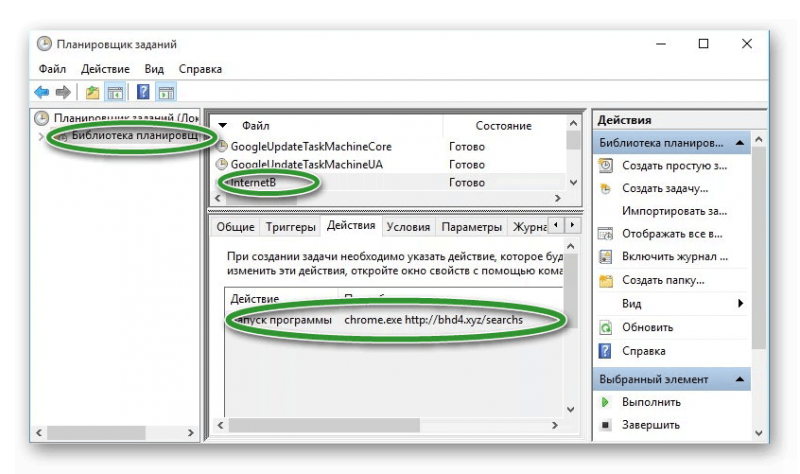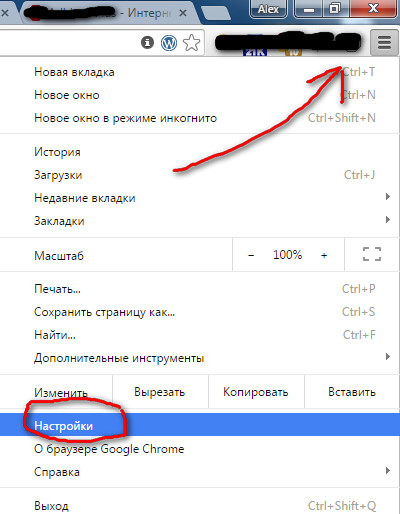Chrome os умирает? почему google ничего не добилась за 10 лет разработки знаменитой облачной ос
Содержание:
- Инструкция для портативных устройств
- Установка Chrome OS с флеш-накопителя
- Начало истории
- Полезные аппаратные функции, которых пока нет
- Установить Chrome OS на старый Windows-компьютер: есть вариант
- Старт — загрузка операционной системы
- Запись на флешку:
- Критика
- 2012: Chrome OS 19.0.1048.17
- Адаптация для нетбука и ноутбука
- Хорошая задумка, неудачная реализация
- Стабильность и безопасность
- Аппаратное обеспечение и разработка
- Совместимость с ПК
- Обзор ОС сайте chros [15]
- Какое давление должно быть в гидроаккумуляторе?
- Версии программы
Инструкция для портативных устройств
Вставляем флешку в порт USB. Запускаем приложение Win32DiskImage с правами администратора. В окне инструмента, в разделе Image Flie, указываем на скачанный ранее Chrome OS образ, нажав на значок с голубой папкой. Во вкладке Device выбираем накопитель и жмем на Write. Приложение Win32DiskImage отформатирует, а после запишет платформу на носитель. Теперь можно приступать к установке. Категорически запрещено извлекать флешку во время работы операционной системы. Таким образом можно повредить накопитель и порт USB. Извлечение допустимо лишь после выключения ноутбука.
Теперь у нас впереди четыре варианта. Войдите в существующую учетную запись, создайте новую учетную запись и войдите в систему, попробуйте систему в качестве гостя или запустите установку. Первые три варианта позволяют нам протестировать систему без необходимости ее установки. Установка начинается с часового пояса в левом нижнем углу.
Процесс установки запускается, но ему не хватает индикатора состояния и работы любого раздела диска. Вся установка займет около 20 минут, а после ее завершения ноутбук выключится. После включения процесс поиска обновлений будет выполнен, и нам будет предложено войти в систему, как указано выше. В гостевом режиме мы можем точно просматривать сайт, не отслеживая ноутбук.
Установка Chrome OS с флеш-накопителя
После того как будет включён компьютер, в частности, нетбук, юзеру необходимо, с появлением экранной заставки, быстро нажимать на кнопку F2, что позволит войти в BIOS устройства. Попав в BIOS, следует перейти в категорию Boot (загрузка). В этом разделе хранятся данные, которые указывают девайсу на то устройство, с которого должна происходить загрузка ОС. Пользователю, естественно, нужно изменить порядок имеющейся загрузки, чтобы поставить загрузочный носитель на первое место. Посредством клавиши F10 следует подтвердить намерения и сохранить изменённые настройки BIOS.
После того как компьютер перезагрузился, в него начнут загружаться файлы новой ОС, хранящиеся на внешнем накопителе. Если до этого всё было сделано верно, пользователь увидит фирменную заставку ОС Хром. После секундного появления характерной картинки, на экране будет окно со словом «Приступим».
Обладателю ПК, который устанавливает в данный момент ОС Хром, следует указать предпочитаемый язык, раскладку, подключение к глобальной сети. После указания всех основных параметров, нажимается кнопка «Продолжить».
Следующее окно — «Вход» — именно здесь должны быть указаны личные учётные данные, посредством которых осуществляется доступ к аккаунту Google. После ввода адреса и пароля, необходимо продолжить (кнопка «Вход»), чтобы операционная система смогла сверить данные и проверить свободный доступ к аккаунту. В случае правильно указанных параметров, откроется окно, в котором юзер сможет выбрать подходящую фотографию или картинку, которая будет использоваться в качестве аватарки.
Когда Chrome OS установится на компьютер, пользователь сможет явно увидеть, как работает новая система через веб-обозреватель Chrome. Настройки программного продукта можно будет изменить через главное меню фирменного браузера, который, кроме трёх привычных вкладок, будет дополнительно оснащён ещё тремя категориями.
Прежде чем устанавливать быструю и удобную, как уверяют разработчики, операционную систему Chrome OS, пользователь может просмотреть её с флеш-накопителя, чтобы случайно не повредить данные, хранящиеся на жёстком диске. Если пользователю этого недостаточно и он желает увериться в идеальной работоспособности полной версии новой ОС, следует пошагово выполнить перечень дальнейших действий и полноценно установить Chrome OS на компьютер, в частности, на жёсткий диск.
Начало истории
Анонс проекта Chrome OS состоялся в июле 2009 г., а первая стабильная сборка увидела свет в июне 2011 г. Между этими событиями, в декабре 2010 г., Google выпустила самый первый хромбук (ноутбук на базе Chrome OS) в мире – прототип под названием Cr-48.
Всего было выпущено 60 тыс. экземпляров Cr-48, и Дэвид Руддок владел одним из них. Он пользовался им около года, и, по его словам, он получил, по большей части, негативный опыт.
У Cr-48 постоянно сбоила программная часть – ОС регулярно выдавала ошибки, мешая Руддоку работать. Ноутбук базировался на медленном одноядерном процессоре Intel Atom, что снижало общую производительность, да и к качеству сборки ноутбука были определенные вопросы. Руддок сделал вывод, что Cr-48 нельзя читать полноценной заменой ноутбукам на Mac OS или Windows, в том числе и потому, что изначально Google создавала «облачную» операционную систему.

За 10 лет Chrome OS и устройства на ее основе так и не добились успеха на мировом рынке
Оригинальная Chrome OS не имела поддержки обычных приложений – она ориентировалась на веб-сервисы, которые в 2010 не были так развиты, как в 2020 г. Тем не менее, за 11 лет своей истории, несмотря на доступность Wi-Fi и мобильного интернета, Chrome OS не стала существенно более популярной, чем была в начале своего пути.
Полезные аппаратные функции, которых пока нет
Отсутствие приложений – одна из основных проблем Chrome OS. Вторая проблема – отставание устройств под ее управлением от Windows- и Mac-аналогов в плане технического оснащения. К примеру, биометрическая защита есть пока только в планшете Pixel Slate, вышедшем в октябре 2018 г., и то лишь в виде классического сканера отпечатков пальцев.
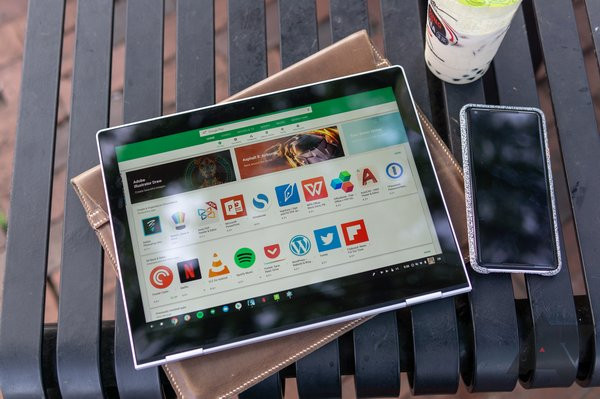 Ноутбук Google PixelBook, который умеет лишь трансформироваться в планшет
Ноутбук Google PixelBook, который умеет лишь трансформироваться в планшет
В хромбуках нет поддержки сотовых сетей четвертого поколения (LTE), нет дисплеев с HDR, и даже хотя бы базовой синхронизации со смартфонами (к примеру, Chrome OS не поддерживает «перехват» звонков со смартфонов». Отсутствуют и другие нужные многим функции – возможность установки дополнительной операционной системы или базовых редакторов аудио и видео. В итоге, перечень того, что умеют хромбуки и хромбоксы (неттопы на базе Chrome OS), окажется значительно короче в сравнении со списком отсутствующих в них возможностей.
В то же время, все те функции, что Google реализовала в Chrome OS, а производители устройств – в своей продукции, не уникальны. Этот минимальный набор есть практически во всех компьютерах и ноутбуках на базе Windows и Mac OS.
Установить Chrome OS на старый Windows-компьютер: есть вариант
До недавнего времени задача установить Chrome OS на Windows-ноут для обычного представлялась просто невыполнимой, хотя данная идея сама по себе была и остается интересной. И вот наконец-то появился некий программный продукт — бесплатный, ориентированный как раз на самого обычного юзера и имеющий в своей основе версию Chromium, т.е. фактически аналог Chrome OS, которой комплектуются все Хромбуки.
В этой связи о том, как установить этот самый аналог на старый ноутбук или настольный ПК с ОС Windows.
Начнем с того, что упомянутый продукт его разработчики назвали CloudReady, скачать его можно, а в нашем случае даже нужно, с их фирменного сайта (проверено — мин нет!). Весит пакет около 640 MB. Загрузка начинает автоматом.
Повторимся, программа бесплатная. Построена она на основе Chromium-а, также как и Chrome OS, однако фактически Chrome OS не является, хотя если вы тот самый обычный юзер, на которого и рассчитана CloudReady, то разницу можете и не заметить вовсе. В общем, заходим и качаем.
Скачали? Теперь нам понадобится скачать и установить еще один продукт — Chromebook Recovery Utility («Утилита восстановления Chromebook) — расширение для браузера Google Chrome. После установке прога автоматически пропишется в меню «Пуск» вашего компа и/или на Панели задач.
После этого берем флешку объемом от 8GB (можно больше, но не меньше 4GB), удаляем с нее всё (предварительно пересохранив нужные файлы в надежном месте, конечно), запускаем Chromebook Recovery Utility, заходим в «Настройки» (иконка со стандартной шестеренкой — в правом верхнем углу окошка) и кликаем «Использовать локальный образ» и находим загруженный ранее zip-файл с CloudReady (не открывая сам zip).
Далее указываем нашу флешку и жмем «Продолжить«. Утилита за 10-15 минут самостоятельно сделает из этой флешки загрузочный диск. По факту готовности вставляем диск в USB-порт нашего старого ноутбука и включаем его, ноут то бишь. Запуститься он должен с флешки сам.
В противном случае надо снова его выключить, потом включить, нажать кнопку F11 (Del, F2 или другую), чтобы попасть в BIOS, где в списке опций загрузки надо вручную указать загрузку со съемного диска.
Перед началом процедуры установки система предложит выбрать язык общения и подключиться Wi-Fi. Потом попросит подключится к «своему Chromebook-у». Пробуем, но только, чтобы посмотреть, насколько хорошо CloudReady будет работать на вашем старом ноуте. Это экспериментальный режим. Потому можно просто запустить процедуру установки CloudReady (кнопка в трее).
Следующим шагом будет принятие решения, в каком виде мы хотим видеть CloudReady на своем старом ноуте: в качестве единственной операционной системы или вместе с Windows.
С первым вариантом — кнопка «Install CloudReady Standalone» — всё просто: ваш Windows-ноут превращается в почти Chromebook с предварительным форматированием жесткого диска.
С вторым — кнопка «Install CloudReady Dualboot» — несколько сложнее. Дело в том, что работать вместе с Windows эта система будет только, если на вашем ноуте присутствует UEFI BIOS. Однако у многих старых машин этот интерфейс не предусмотрен. При таком развитии ситуации инсталлятор выдаст сообщение об ошибке, и тогда все равно придется возвращаться к первому варианту. Значит, выбираем кнопку.
На установку CloudReady требуется примерно минут 20, если все пойдет нормально. После успешного завершения процедуры ноут должен выключится. Отключаем от флешку (установочный диск) и включаем ноутбук (при необходимости не забываем в BIOS переключится на опцию загрузки с жесткого диска). На стартовом экране появится логотип Chromebook, там же вводим данные своей учетной записи в Google. Собственно, вот и финиш. Теперь вместо старой Windows ваш ноут работает на новой «почти Chrome OS».
Напомним, как и оригинальная Chrome OS, CloudReady — это по сути браузер Chromium, альтернативный так сказать его вариант, и совсем не Windows, так что надо будет немного попривыкнуть к новой «облачной» специфике.
Старт — загрузка операционной системы
OS Chrome — это высочайший уровень безопасности, удобное юзабилити и приятные бонусы в виде предоставляемых 100 Гб в облаке и другое. При старте системы перед юзером появляется окно аутентификации, где необходимо ввести логин и пароль. Для не верифицированного пользователя ОС недоступна.
В системе можно работать из-под различных пользователей и легко их администрировать: меняются права доступа, учётные записи можно настраивать по индивидуальным параметрам, имеется гостевой режим, ограниченный работой браузера. Эта операционная система позволяет легко управлять темами оформления, шрифтами, параметрами домашней страницы. Всё то, что имеется и в браузере.
Облачная система подразумевает минимальное использование дискового пространства самого компьютера. Расчёт идёт на то, что большинство информации юзер будет хранить с помощью сервисов Google Docs, Dropbox. Для воспроизведения видео и прослушивания музыки также имеются специальные сервисы: YouTube, Google Music и так далее. Но, несмотря на это, в Chrome OS предусмотрено своё локальное хранилище, а также имеется файловый менеджер.
Запись на флешку:
Распаковываете скачанный файл в формате .7z (для распаковки подойдет WinRar или другой архиватор, если ничего нет, то скачайте бесплатный )
Полученный образ ОС в формате .img нужно записать на флешку, для этого подойдет бесплатная программа
Для установки ОС нужна флешка размером 16Гб, я попробовал записать на 8Гб, программа выдала ошибку, что места недостаточно.Внимание: все данные на флешке будут удалены. Более того, после установки ОС на флешку, флешка может стать нечитаемой из винды (у меня при попытке зайти на нее, выдает сообщение о том, что “Диск не отформатирован”)
Устанавливаете программу Win32 Disk Imager, открываете её, выбираете распакованный образ ОС в формате .img и букву диска, куда вы воткнули флешку
После нажимаете Write. Начнется процесс записи. У меня он занял около получаса.
После окончания записи появится сообщение о том, что запись успешно завершена. Отмонтируйте флешку и поздравляю, теперь у вас есть флешка с Chromium OS.
Критика
2012: Chrome OS 19.0.1048.17
Компания выпустила в апреле 2012 года новую версию для разработчиков своей «облачной» операционной системы Chrome OS, выпустив релиз под номером 19.0.1048.17. в которой специалисты отметили первое серьезное изменение дизайна этой ОС с момента ее запуска в конце 2010 г.
Как сообщает TechCrunch, если раньше Chrome OS отличалась минималистичностью дизайна и внешним видом напоминала запущенный браузер Chrome, то в новой версии она стала намного больше напоминать традиционную операционную систему с полноценным рабочим столом и менеджером окон вместо одного лишь браузера со вкладками.
Оконный менеджер, который выполняет роль пользовательского интерфейса в Chrome OS, впервые появился в этой новой версии под названием Aura. Новый интерфейс характеризуется «богатыми визуальными эффектами и анимацией» и требует аппаратного ускорения.
Аналитики замечают, что ранее Chrome OS просто давала пользователю доступ к одному окну браузера одновременно (несколько окон браузера можно было открывать в отдельных виртуальных экранах), и для запуска приложений приходилось каждый раз открывать новую вкладку.
Теперь в Chrome OS появилась специальная платформа для запуска приложений, напоминающая панель задач в Windows. Приложения, впрочем, по-прежнему запускаются во вкладке браузера, а не в качестве отдельных окон.
Адаптация для нетбука и ноутбука
Основная проблема, как уже говорилось выше, связана с совместимостью. Поэтому для портативных устройств нужно будет использовать сборку операционной системы от Dell, так как она вызывает меньше всего нареканий. Нам понадобится программа Win32DiskImager. Данное приложение поможет записать образ операционной системы на съемный носитель. Если в ноутбуке имеется внешний привод, можно обойтись без указанной программы, записав все данные на компакт-диск. Устанавливаем приложение HPUSBDisk. Этот инструмент необходим для возвращения съемному носителю первоначального размера. Мы будем его использовать после завершения всех действий, связанных с установкой.
Затем загружаемый архив будет распакован, чтобы перейти к следующему файлу на следующем шаге. В правом верхнем углу нажмите на шестерню и выберите пункт «Использовать местный образ диска» в меню. Используя проводник, который открывается нам, мы найдем расширенный файл.
Процесс создания ключа установки займет несколько минут. Но как только процесс заканчивается, мы получаем установочный носитель, который можно использовать для установки на любом устройстве или запускать его для пробной версии. Мы загружаем открывающий экран, где мы выбираем язык, раскладку клавиатуры и подключаемся к сети.
Хорошая задумка, неудачная реализация
Корпорация Google на протяжении приблизительно 11 лет безуспешно пытается захватить часть рынка настольных операционных систем при помощи облачной Chrome OS
Система не пользуется спросом, и все попытки Google привлечь к ней внимание потенциальных покупателей оборачиваются неудачей
Эксперт ресурса Android Police Дэвид Руддок (David Ruddock), ставший одним из первых в мире, кому довелось опробовать Chrome OS и ноутбук на ее основе, рассказал, что мешает этой системе развиваться и постепенно теснить Apple Mac OS и Microsoft Windows на пользовательском рынке. Ноутбуки на этой платформе лишь раз сумели обогнать лэптопы Apple по объемам продаж – как сообщал CNews, это случилось в I квартале 2016 г., но только в США и только по причине взрывного роста популярности Chrome OS в образовательном сегменте. Это было напрямую связано с очень низкой стоимостью хромбуков на фоне конкурентов.
Проблема данной ОС комплексная – она затрагивает как программную составляющую самой платформы, так и аппаратную часть работающих на ней устройств. В настоящее время, считает Руддок, система находится в тупике, выхода из которого пока нет.
Стабильность и безопасность
Компания Google предлагает пользователям три варианта: ОС для разработчиков, бета и стабильная версии. Страница для компоновщиков предоставляет такие данные, как последняя версия системы, некоторые функции которой ещё могут находиться в стадии тестирования и оказаться нестабильными. Но что точно вас никогда не настигнет в новой системе — это злополучный синий «смертоносный» экран или принудительная перезагрузка.
Замечательное качество Chrome OS — встроенная защита от ошибок. Если немного «поколдовать» с системными настройками в привычных нам ОС, то можно войти в цикл бесконечных перезагрузок, выдачи множества ошибок и так далее. Chrome работает по-другому. Ни одно из устанавливаемых вами приложений не будет оказывать влияние на ядро, так что нет возможности нарушить её стабильную работу. А поскольку обновление системы происходит при каждой перезагрузке, то и всевозможные баги, и ошибки исправляются очень быстро.
Волшебные вещи — синхронизация, скорость, дружеский интерфейс
Ещё один весомый плюс новой операционной системы — это хранение всех настроек, файлов онлайн и доступность отовсюду. Автоматическая синхронизация предоставляет доступ к документам и настройкам с разных устройств с сохранением всех изменений.
Быстродействие — вот главная фишка Chrome OS и её неоспоримое преимущество. Chrome не просто быстрый, он феноменально быстрый! Ни одна из известных операционных систем не может с ним сравниться в этом показателе. И благодаря высокой скорости — это идеальный инструмент для работы с почтой, быстрого поиска и в целом серфинга в глобальной сети.
Пользовательский интерфейс Chrome OS понятен всем. Он прост, удобен, комфортен. Все, кто знакомы с интернет-браузерами, разберутся во всех его хитростях очень быстро.
Обзор Chrome OS завершён. В итоге, несомненно, юзерам понадобится некоторое время, чтобы приспособиться к несколько довольно непривычному интерфейсу и особенностям Chrome OS. Но система отличается от традиционных ОС не только внешним видом, но и функциональностью: скорость, безопасность, автоматическая синхронизация и, конечно, облачно-ориентированная технология, что даёт ей некоторое преимущество.
Аппаратное обеспечение и разработка
Google Chrome OS позиционируется как операционная система для различных устройств — от маленьких нетбуков до полноразмерных настольных систем и поддерживает x86- и ARM-архитектуры процессоров.
Команда Google Chrome OS работает со многими технологическими компаниями с целью проектирования и разработки новых устройств, обеспечивающих высокое качество работы пользователей. Среди них такие компании, как Acer, Adobe, Asus, Freescale Semiconductor, Lenovo, Qualcomm, Texas Instruments, Toshiba, NVIDIA. Также в разработке принимает участие компания Intel, сотрудничество с которой началось «за некоторое время» до официального анонса.Dell также рассматривает возможность тестирования Chrome OS.
Результатом такой совместной работы стали хромбуки.
Совместимость с ПК
Некоторые столкнутся с проблемами в пользовании Chromium OS, установленном на флешке. Это обусловлено уникальностью аппаратной части каждого компьютера. Возможными проблемами могут являться: некорректная работа с интернетом, недееспособность USB-контроллера или тачпада, отсутствие звуковой дорожки и многое другое. Изучите свой ПК, возможно, что у системного блока в задней части установлены высокоскоростные USB порты. Такой подход является действенным в решении многих проблем, но не всех.
Скорее всего, флэшка сократилась в объеме, проверьте. Для восстановления носителя воспользуйтесь бесплатной утилитой HP USB Disk Storage Format Tool. Установка на флешку Хром ОС кодирует носитель под свои запросы, что вызывает подобное блокирование.
Google Chrome OS
– операционная система от Google, которая основана на браузере Google Chrome и Gentoo Linux. Впервые она была представлена публике в 2009 году, а первые устройства с ней стали появляться уже в 2011 году и получили название .
Официально Google не распространяет операционную систему для свободного скачивания, однако есть множество способов скачать Chrome OS
и попробовать его в действии. Здесь мы рассказываем о самом простом способе – использовать Chromium OS в сборке от компании Neverware совершенно бесплатно
для домашнего использования.
Внешний вид Chromium OS
Обзор ОС сайте chros [15]
Google Chrome OS
Многие из вас задаются сейчас вопросом: «операционная система Google Chrome OS, что это такое?» – ответ прост до безобразия. Стратегия разработчиков подразумевает систему, не требовательную к аппаратной части устройства. Переложив с «железа» в облачные ресурсы настолько большой объем задач, Google наткнулся на шквал критики в 2009 году. Но на сегодняшний день скорость соединения с интернетом, даже с мобильных устройств, выросла до 100мб/сек, а качество и популярность работ с облачными сервисами значительно возросла, что доказало возможность существования такого проекта. Продукт стал полноправным игроком на рынке. Рассмотрим особенности операционной системы Chrome OS в кратком обзоре 2017 года.
Взяв за ядро Linux, специалисты из Калифорнии явили миру долгожданную альтернативу – Хромиум. Отличительная черта продукта от остальных – доминирование веб-приложений над работой с традиционными функциями ОС. Основная роль в Chromium досталась браузеру. Google Chrome подкупает стабильностью и высокой скоростью работы с интернетом, в одночасье обошел «китов» индустрии, таких как Mozilla, Opera, IE, Safari и остальных. Треть пользователей интернета Земли листают страницы с помощью Google Chrome. Таких высот браузер достиг к 2014 году, всего за шесть лет своего существования.
Веб-система
В новой ОС вся информация хранится в облаке, не загружая физические накопители пользователей. Любые вычисления производят сервисы компании, сняв задачи с процессоров и видеокарт. Например, тяжелая программа по видеообработке получает команду с ПК, обрабатывает информацию в облаке и отправляет пользователю видеосигнал. Операционная система выступает в качестве моста между пользователем и сервисом, который решает ту или иную задачу.
Старт системы
Операционная система Гугл Хром, что это? В первую очередь, это — нереальное юзабилити, высокий уровень безопасности, невиданный для Windows, а также приятные бонусы по системе лояльности, 100 гигабайт пространства в облаке и тому подобные приятности. После запуска ПК взору представляется окно идентификации, все как на сайтах: логин, пароль. Для не верифицированного аккаунта Chrome OS будет недоступен.
Рабочий стол
Рабочий стол
Рабочим столом это назвать можно с натяжкой. Большую часть экрана (93,5%) занимает фоновое изображение, на которое нельзя вынести файл, ярлык или создать папку, короче говоря — это абсолютно бесполезное пространство.
Функция «Удиви меня» будет регулярно менять фон, подгружая картинки с ресурсов Google, а панель задач прячется в футере, «чердаке» или с любой из сторон экрана, на выбор пользователя. Своеобразный Launchpad или меню «Пуск», аналоги OS X или Windows, представлен и в Google Chrome ОС.
В правом нижнем углу традиционно располагается вся системная информация, виджеты и центр настроек. Стоит отметить огромное число «горячих» клавиш и комбинаций, что благоприятно сказывается на удобстве пользования системой
Окно сохраняет все автономные плагины и дополнения браузера, хранит установленные приложения и файлы. Всю информацию можно упорядочить в папки. Здесь же расположено окно поиска, которое помогает оперативно отыскать необходимую информацию на компьютере, но главная фишка этого поля – мгновенная связь с сервисами Google: поисковиком и пресловутым голосовым «Окей, Гугл». Помимо сервисов, панель отображает все запущенные приложения, подсвечивая их белым.
В правом нижнем углу традиционно располагается вся системная информация, виджеты и центр настроек. Стоит отметить огромное число «горячих» клавиш и комбинаций, что благоприятно сказывается на удобстве пользования системой
Какое давление должно быть в гидроаккумуляторе?
Версии программы
| 2008 год v. 0.2.149-1.0.154 | Запуск браузера, управления вкладками. Создание первого релиза. Добавлена русская версия. |
| 2009 год v. 2.0.172-3.0.195 | Увеличение всех страниц и возможность работать в полноэкранном режиме. |
| 2010 год v. 4.0.249-8.0.552 | Создание интернет магазина Chrome и покупки платно приложений. Запущена синхронизация настроек браузера. |
| 2011 год v. 9.0.597-16.0.912 | Возможность добавления нескольких профилей. В просмотре формата PDF добавлены кнопки “Печать” и “Сохранить”. |
| 2012 год v. 17.0.963-23.0.1271 | Добавление и изменение значков в разделе “Меню”. Проверка и исправление по орфографии. |
| 2013 год v. 24.0.1312-31.0.1650 | Распознавание речи. Обновлен интерфейс настроек. Создана версия для Android и iOS. |
| 2014 год v. 32.0.1700-39.0.2171 | 32 bit и 64 bit поддержка. Оптимизация использования зарядки и батареи на различных гаджетах. |
| 2015 год v. 40.0.2214-47.0.2526 | Улучшенный дизайн бесплатно, синтез речи, исправлены ошибки. |
| 2016 год v. 48.0.2564-55.0.2883 | Возможность копирования новых вкладок. Изменен дизайн страниц загрузки. |
| 2017 год v. 56.0.2924-63.0.3239 | Добавлено действие “Найти на странице”. Улучшение стабильности и производительности Гугл Хром. |
| 2018 год v. 64.0.3282-71.0.3578 | Исправлены ошибки, улучшена быстрая загрузка с сайтов. |
| 2019 год v. 72.0.3626-79.0.3945 | Контроль настроек, улучшение интерфейса. |
| 2020 год v. 80.0.3987-82.0 | 82.0 существующая и самая новая версия. Исправлены недочеты и ошибки. |