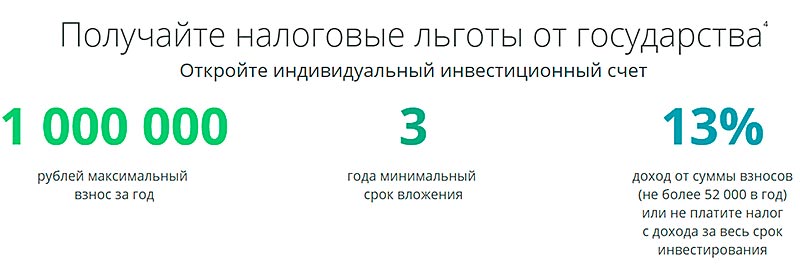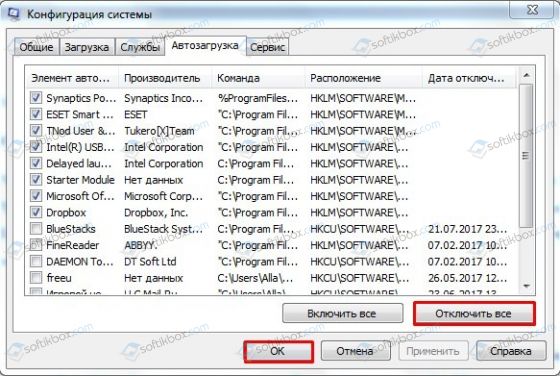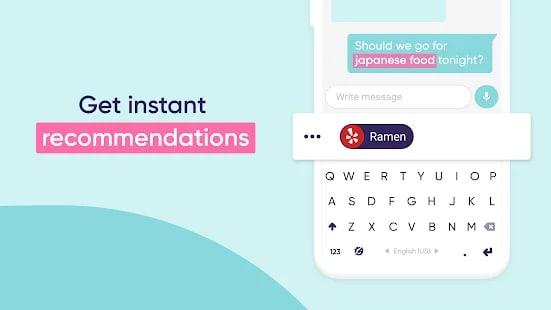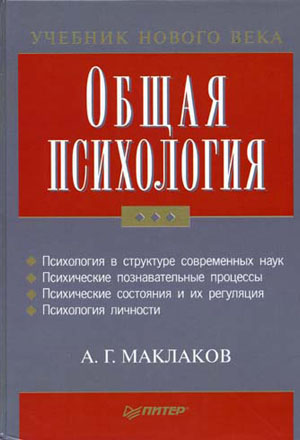Личный кабинет в google adwords
Содержание:
- Анализ отчета «Реклама и обычные результаты поиска»
- Цели рекламной кампании в AdWords Google личный кабинет
- Повышаем эффективность рекламной кампании при помощи тестирования
- Адаптивное рекламное объявление
- Инструкции
- Создание профиля личный кабинет
- Принцип работы поисковой рекламы Google AdWords личный кабинет
- Step 2: Apply for access to the AdWords API личный кабинет
- Вхід в обліковий запис
- Руководство по созданию аккаунта Google Рекламы личный кабинет
- Как создать аккаунт Google Рекламы личный кабинет
- Подготовка
- Информация о компании
- Информация о компании личный кабинет
- Для опытных рекламодателей: массовое добавление целевых местоположений
- Альтернативные сервисы контекстной рекламы
- Как использовать массовые операции
- Кластер как один из методов критического мышления
- Заключение
- Итог
Анализ отчета «Реклама и обычные результаты поиска»
«Реклама и обычные результаты поиска» – это стандартный отчет Google Рекламы. Чтобы перейти к нему, нажмите на значок отчетов в правом верхнем углу страницы и выберите Стандартные отчеты > Основной. Он обновляется один раз в сутки.
В нем есть следующие столбцы и показатели:
| Объявления | |
|---|---|
| Клики | Количество кликов по текстовому объявлению при его показе по определенному запросу. |
| Показы | Количество показов текстового объявления на странице результатов поиска. |
| CTR | Отношение числа кликов к количеству показов текстовой рекламы. CTR – важный показатель эффективности объявлений и ключевых слов. |
| Средняя цена за клик | Средняя сумма, которую вы платите за каждый клик по текстовому объявлению. Для ее расчета суммарная стоимость всех кликов делится на их количество. |
| Общие показатели | |
|---|---|
| Объединенные клики | В этом столбце показано, сколько раз пользователи нажимали на любые из следующих элементов:
|
| Объединенные запросы | Под запросом понимается выполнение веб-поиска. В этом столбце указывается общее количество запросов, по которым была показана ссылка на ваш сайт в результатах поиска или ваша текстовая реклама. |
| Объединенные клики/запрос | Количество кликов по вашему сайту в обычных результатах поиска и по вашим объявлениям, разделенное на общее количество запросов, при которых:
|
Вы можете добавить в отчет столбцы «Ключевые слова», «Группы объявлений» и «Кампании» (по умолчанию они не отображаются). Для этого нажмите Столбцы > Изменить столбцы > Статистика по рекламе и выберите нужные столбцы.
Цели рекламной кампании в AdWords Google личный кабинет
Многофункциональность системы сказывается на разнообразии целей ее использования. Можно выделить несколько основных групп:
Брендинг
Стратегия Adwords ориентирована на повышение узнаваемости бренда, который должно увидеть как можно больше пользователей. Именно на эту задачу ориентирован весь бюджет кампании. Основный критерий успешности – возрастание числа брендинговых запросов.
Основные особенности:
- Оплата за показы, а не за клики;
- Использование названия бренда в баннерах, заголовках и текстах объявлений;
- Достижение наиболее видных мест при формировании поисковой выдачи;
- Настройка google adwords показов по запросам конкурирующих брендов.
- Прямой отклик
Продажи или выполнение определенных действий пользователем. Цель такой кампании – максимальное количество откликов при фиксированном бюджете.
Основные особенности:
- Оплата за прямой отклик;
- Создание и оптимизация посадочных страниц для Adwords;
- Отслеживание конверсии Adwords.
- Целевой трафик
Рекламодатель заинтересован в максимальном количестве кликов в рамках установленного бюджета. Для этого можно пренебречь рядом настроек и параметров, ограничивающих целевую аудиторию Adwords.
Основные особенности:
- Оплата за клики;
- Максимальное расширение аудитории;
- Привлечение трафика с различных площадок.
Повышаем эффективность рекламной кампании при помощи тестирования
Про A/B-тесты все же знают? Надеюсь, что все, ведь штука это полезная и временем уже проверенная. А еще с помощью A/B-тестов можно повысить эффективность вашей рекламной кампании в Google AdWords в несколько раз.
Порядок действий очень прост:
- в личном кабинете выбираете раздел «Проекты и эксперименты»;
- нажатием на «+» добавляем новое тестирование;
- выставляем параметры теста и тапаем на «Применить»;
- далее работаем непосредственно с нашим рекламным объявлением, вносим изменения;
- получаем подтверждение, либо опровержение нашей гипотезы.
Можно протестировать не только эффективность объявления в целом, но и отдельных параметров, например:
- различные вариации заголовков;
- содержание описания;
- тестовое, цветовое и графическое наполнение рекламного сообщения;
- размеры, расположение, ориентация по странице;
- разные комбинации ключевых фраз – порой для кардинального изменения эффективности рекламного объявления достаточно просто добавить или убрать одно-единственное словосочетание из списка.
Адаптивное рекламное объявление
Адаптивное объявление – это оптимальное решение, вне зависимости от масштабов вашего проекта. Такие рекламные сообщения автоматически подстраиваются под параметры конкретного сайта-партнера Google. Кроме того, это может быть и нативная реклама. Да и вообще, зачастую такое объявление выглядит очень органично, разве нет?
Будьте внимательны, для публикации адаптивного объявления подойдут не все изображения. Выбранная вами фотография или рисунок должны соответствовать некоторым параметрам:
- вес не более 1 мегабайта;
- допускаются лишь некоторые размеры изображений – уточняйте на сайте Google AdWords (система заботится о своих пользователей и если вдруг ваша картинка не подходит – она любезно предложит вам его обрезать прямо на сайте).
К текстовому сопровождению таких объявлений тоже есть некоторые требования:
- маленький заголовок – до 25 знаков;
- большой заголовок – до 90 знаков.
Система сама выберет, какой заголовок вашего объявления использовать в зависимости от того портала, где отображается рекламное сообщение.
Инструкции
Чтобы создать торговую кампанию, выполните следующие действия:
- Войдите в свой аккаунт Google Рекламы.
- В меню выбора страниц слева откройте раздел Кампании.
- Нажмите кнопку с плюсом и выберите Новая кампания.
- В меню «Тип кампании» выберите Торговая и нажмите Продолжить.
- Задайте настройки кампании.
- Название кампании. Укажите название, по которому вам будет легко ее находить в дальнейшем. Его можно будет изменить после создания кампании.
- Продавец. Укажите аккаунт Merchant Center, в котором хранятся данные о рекламируемых товарах. Если в списке нет ни одного аккаунта, то сначала вам нужно связать аккаунты Google Реклама и Merchant Center. Этот параметр нельзя изменить после создания кампании. Подробнее о том, как связать аккаунты Google Merchant Center и Google Рекламы…
- Страна сбыта. Укажите страну, в которой продаются ваши товары (или в которую они доставляются). Объявления будут видеть только пользователи, находящиеся в этой стране. Не забудьте удостовериться, что данные из выбранного аккаунта Merchant Center в ней доступны. В противном случае объявления из этой кампании не будут показываться, пока вы не добавите данные о товарах. Страну сбыта нельзя изменить после создания кампании. Подробнее о требованиях в отношении языка и валюты…
- Фильтр товаров. Его нужно настраивать только в том случае, если вы хотите рекламировать не все товары из аккаунта Merchant Center. Задайте нужные критерии, и в кампанию будут добавлены только те товары, которые им соответствуют. Эту настройку можно будет изменить после создания кампании.
- Ставки. Укажите принцип назначения ставок для кампании. Эту настройку можно будет изменить после создания кампании. Подробнее о том, как выбрать стратегию назначения ставок с учетом целей…
- Дневной бюджет. Укажите, сколько вы готовы тратить на эту кампанию. Подробнее о том, как задать бюджет…
- Приоритет кампании. Его нужно настраивать только в том случае, если вы рекламируете один товар в нескольких кампаниях с одинаковой страной сбыта. Тогда для таких товаров будет использоваться бюджет, заданный в кампании с наивысшим приоритетом. Подробнее о том, как настроить приоритет торговой кампании…
- Сети. По умолчанию объявления из торговых кампаний могут появляться на различных ресурсах.
При настройках по умолчанию вы будете получать больше трафика и конверсий. Если вы не хотите показывать объявления в определенных рекламных сетях, снимите соответствующие флажки. Подробнее о торговых кампаниях и товарных объявлениях…
- Поисковая сеть Google.
- Сайты поисковых партнеров.
- YouTube, Gmail и рекомендации Google в контекстно-медийной сети.
- Устройства По умолчанию объявления могут показываться на любых платформах, в том числе на компьютерах и мобильных устройствах. Эту настройку можно будет изменить после создания кампании.
- Местоположения Здесь можно выбрать определенные местоположения и разрешить показ рекламы только в них. Эту настройку можно будет изменить после создания кампании.
- Реклама местного ассортимента. Этот параметр нужно изменить только в случае, если вы хотите рекламировать товары, продаваемые в местных магазинах. Тогда вам нужно загрузить данные об ассортименте местных магазинов в аккаунт Merchant Center, а затем установить флажок «Рекламировать товары, представленные в обычных магазинах». Подробнее о продвижении товаров, продаваемых в обычных магазинах, с помощью торговой кампании…
- Нажмите Сохранить и продолжить.
- Выберите тип группы объявлений:
- Простые товарные объявления создаются автоматически на основе данных из аккаунта Merchant Center и предназначены для рекламы отдельных товаров. Чтобы создать такое объявление, перейдите к следующему шагу.
- Товарные объявления-витрины содержат информацию о нескольких похожих товарах. Подробнее о том, как создавать такие объявления…
- Создайте первую группу объявлений, указав следующие данные:
- Название группы объявлений. Укажите название, по которому вам будет легко находить эту группу объявлений в дальнейшем. Его можно будет изменить после создания кампании.
- Ставку. Укажите ставку для группы объявлений. Она будет применена для группы товаров «Все продукты», которая появится сразу при создании группы объявлений. Эту ставку можно изменить и после создания кампании.
- Нажмите Сохранить.
- Откроется страница «Группы товаров», где пока создана только одна группа – «Все товары», куда входят все товары кампании. Вы можете разделить товары на несколько групп и назначить для каждой из них отдельную ставку. Подробнее об управлении торговой кампанией с группами товаров…
Создание профиля личный кабинет
Если нет аккаунта в Google…
Вход личный кабинет
1. Клацните на странице http://www.google.com/adwords/ кнопку «Начать сейчас».
3. В следующей строке наберите адрес веб-проекта, который хотите рекламировать.
4. Клацните «Продолжить».
Заполнение формы личный кабинет
На открывшейся странице укажите все необходимые данные:
1. «Как вас зовут»: имя и фамилия.
3. «Придумайте… », «Подтвердите… »: в эти два поля введите сложный пароль. Придерживайтесь длины, как минимум, в 10-15 знаков и смешанного символьного набора (буквы латиницы и цифры).
4. «Дата рождения»: укажите в окошках дату, месяц и год рождения.
5. «Мобильный… »: номер телефона с международным кодом (+380, +7 и т.д., в зависимости от страны проживания).
6. «Введите текст»: перепечатайте в поле комбинацию символов, отображённую на картинке.
7. Клацните окошко «Я принимаю Условия… ».
8. Нажмите «Далее».
Создание рекламной компании личный кабинет
После регистрации аккаунта сразу же можно приступать к оформлению рекламной компании веб-ресурса:
Шаг №1
1. В блоке «Бюджет» клацните поле со значком денежной единицы и выберите валюту, которой будете рассчитываться за показы рекламы.
2. В соседнем окошке укажите сумму, которую вы готовы расходовать в день. Нажмите «Сохранить».
Внимание! После выполнения каждого шага оформления в обязательном порядке в текущем поле кликайте кнопку «Сохранить».
Шаг №2
1. Укажите регион (страну) для показа рекламы. А также варианты размещения вашего объявления (поисковая сеть, контекстно-медийная сеть).
2. Выберите ключевые слова, входящие в семантическое ядро вашего сайта. При необходимости добавьте недостающие.
Шаг №3
Выберите режим назначения ставки за клик (переход на сайт с рекламного объявления):
Автоматический (сервис самостоятельно устанавливает ставки, отталкиваясь от заданного бюджета);
Вручную (в открывшемся поле сам пользователь указывает сумму в выбранной валюте).
Шаг №4
Составьте текст объявления:
- Введите url целевой страницы (она будет открываться у пользователя в браузере после клика по рекламе);
- В строке «Объявление» напечатайте заглавие рекламного блока, а в последующих полях призыв, приглашение посетить сайт.
После заполнения строк в правой части этого блока появится макет созданного вами объявления.
Шаг №5
- Клацните окошко «Я хочу получать… », если хотите ознакамливаться с рекомендациями Google касательно повышения эффективности рекламы.
- Нажмите «Сохранить и продолжить».
Платёжные реквизиты личный кабинет
По завершении заполнения личной анкеты, заполните форму «Оплата», чтобы рассчитаться за заказанную рекламную компанию:
1. В ниспадающем каталоге выберите свою страну.
2. В «Тип аккаунта» установите соответствующий статус (юридическое или физическое лицо).
3. В группе полей «Наименование и адрес» напечатайте имя/название компании, полный адрес, по которому проживаете (город, область, индекс, улица, дом/квартира).
4. Сообщите номер мобильного.
6. В строке «Как вы платите» выберите способ совершения платежей (автоматически или вручную).
7. «Чем вы платите»: укажите реквизиты кредитной карты (номер, срок годности, код CVC, имя владельца).
8. Щёлкните «Сохранить и продолжить».
После оформления банковской карты следуйте инструкции сервиса. После проверки данных в скором времени осуществиться старт вашей рекламной компании.
Вход через профиль Google личный кабинет
2. Введите логин и пароль для входа.
3. Оформите компанию и введите платёжные реквизиты таким же образом, как и в предыдущем способе регистрации.
Успешного вам продвижения веб-проекта!
Принцип работы поисковой рекламы Google AdWords личный кабинет
Когда пользователь выполняет поиск на одном из сайтов поисковой сети Google, система анализирует запрос и на его основе подбирает объявления. Содержание объявления максимально соответствует поисковому запросу пользователя.
Например, рядом с результатами поиска по запросу «ремонт сантехники» может показаться объявление, в котором предлагаются соответствующие услуги (рис. 3.8).
То есть, по сути, пользователь сам ищет рекламодателя. Рекламодателю нужно только-лишь понять, как потенциальные клиенты могут осуществлять поисковые запросы и составить рекламные объявления.
Рис. 3.8. Объявления в результатах выдачи AOL — участника поисковой сети Google AdWords.
Google AdWords позволяет настроить поисковую рекламу таким образом, чтобы рекламодатель не подбирал самостоятельно ключевые слова, по которым пользователи ищут его предложение. Система проанализирует поисковый запрос пользователя, сопоставит его с какой-либо страницей сайта рекламодателя и, если они похожи между собой, покажет объявление. При этом заголовок объявления генерируется системой автоматически. Рекламодателю нужно только-лишь составить текст объявления. Такая возможность очень полезна для хорошо структурированных сайтов с большим количеством страниц, которые всё время обновляются и добавляются.
Также можно показывать поисковую рекламу специально тем пользователям, которые уже посещали сайт рекламодателя ранее. Например, пользователь посетил сайт неделю назад, но не совершил покупку. При этом он продолжает поиски предложения. Рекламодатель может создать объявления с обращением специально для таких людей, тем самым напоминая о себе и стимулируя к покупке.
Step 2: Apply for access to the AdWords API личный кабинет
Sign up for AdWords API access through your Manager Account. Sign
in, then navigate to TOOLS &
SETTINGS > SETUP > API Center. The API Center option will appear only for
Google Ads Manager Accounts.
All fields on the API Access form must be completed, and the Terms and
Conditions accepted. Make sure your information is correct and your company’s
website URL is functioning: If the website is not a live page, we won’t be
able to process your application.
We strongly encourage you to keep this information up to date,
even after the application process, so we can send you important service
announcements.
Вхід в обліковий запис
Спочатку переконайтеся, що ви використовуєте найновішу версію веб-переглядача. Служба Google Ads сумісна з останніми версіями Firefox, Internet Explorer, Safari та Chrome. Дізнайтеся, як завантажити ці веб-переглядачі.
Щоб увійти у свій обліковий запис Google Ads, виконайте наведені нижче дії.
- Перейдіть на домашню сторінку Google Ads.
- У верхньому правому куті натисніть посилання Увійти.
- У полі Електронна адреса введіть електронну адресу облікового запису Google, альтернативну електронну адресу або ім’я користувача Gmail.
- Введіть свій пароль у полі Пароль.
- Натисніть кнопку Увійти.
Руководство по созданию аккаунта Google Рекламы личный кабинет
Как создать аккаунт Google Рекламы личный кабинет
Далее: Как настроить первую рекламную кампанию
Чтобы показывать потенциальным клиентам релевантные объявления в соответствии с вашими бизнес-целями и бюджетом, создайте аккаунт Google Рекламы и настройте свою первую кампанию всего за 3 простых шага.
Подготовка
Все, что вам нужно, – это адрес электронной почты и сайт. Даже если у вас нет сайта, вы все равно можете размещать рекламу в Google с помощью умных кампаний, которые по умолчанию используются для новых рекламодателей. Чтобы создать объявление, вам понадобится всего 15 минут.
| ЗАРЕГИСТРИРОВАТЬСЯ В GOOGLE РЕКЛАМЕ |
Информация о компании
Предоставьте сведения о своей компании. Это даст возможность выполнить персональную настройку аккаунта.
Инструкции личный кабинет
- Укажите адрес электронной почты для входа в Google Рекламу. Если у вас уже есть аккаунт Google (т. е. вы зарегистрированы в других наших сервисах, например Gmail), можно использовать его.
- Укажите сайт компании, товары или услуги которой хотите рекламировать.
- Нажмите Продолжить.
- Войдите в свой аккаунт Google или создайте новый.
- Если у вас уже есть аккаунт Google (т. е. вы пользуетесь нашими сервисами, например Gmail), введите его адрес электронной почты и пароль и нажмите кнопку Войти.
- Если у вас нет аккаунта Google или вы хотите использовать для входа в Google Рекламу другой адрес электронной почты, нажмите Создать аккаунт внизу страницы и следуйте инструкциям на экране.
- Если у вас возникли затруднения при создании аккаунта, ознакомьтесь со списком типичных проблем и их решений.
- Если появилось сообщение об ошибке «Недопустимый адрес электронной почты», прочитайте эту статью.
- Если вы видите сообщение, что такой адрес уже существует, попробуйте восстановить доступ к своему аккаунту Google.
Информация о компании личный кабинет
Предоставьте сведения о своей компании. Это даст возможность выполнить персональную настройку аккаунта.
- Укажите адрес электронной почты для входа в Google Рекламу. Если у вас уже есть аккаунт Google (т. е. вы зарегистрированы в других наших сервисах, например Gmail), можно использовать его.
- Укажите сайт компании, товары или услуги которой хотите рекламировать.
- Нажмите Продолжить.
- Войдите в свой аккаунт Google или создайте новый.
- Если у вас уже есть аккаунт Google (т. е. вы пользуетесь нашими сервисами, например Gmail), введите его адрес электронной почты и пароль и нажмите кнопку Войти.
- Если у вас нет аккаунта Google или вы хотите использовать для входа в Google Рекламу другой адрес электронной почты, нажмите Создать аккаунт внизу страницы и следуйте инструкциям на экране.
Для опытных рекламодателей: массовое добавление целевых местоположений
В список объектов таргетинга Google Рекламы можно добавить до 1000 объектов единовременно в виде списка, что сэкономит ваше время. Есть и другие возможности вносить массовые изменения. Подробнее о них читайте в приведенных ниже статьях (нажмите на нужный заголовок).
Как массово добавить целевые местоположения
- В меню выбора страниц слева откройте раздел Местоположения.
- Выберите кампанию, которую нужно изменить, и нажмите на синий значок карандаша.
- Установите флажок рядом с пунктом «Добавить несколько местоположений».
- В появившемся окне введите (или вставьте из буфера обмена) до 1000 целевых местоположений, находящихся в пределах одной страны. См. список поддерживаемых объектов геотаргетинга.
- Если число целевых местоположений превышает 1000, повторите массовое добавление несколько раз. Например, если требуется настроить таргетинг на 1200 местоположений, сначала добавьте 1000 из них, а затем оставшиеся 200.
- При таргетинге на город или почтовый индекс указывайте также полное название страны или региона, например Одесса, Украина или 94103, Калифорния.
- Если вы хотите ограничить территорию выбора местоположений одной страной, укажите ее в поле под окном для ввода местоположений.
- Нажмите кнопку Поиск.
- На панели появится список местоположений, соответствующих вашему запросу. Просмотрите результаты и нажмите Добавить все, чтобы настроить таргетинг на все указанные местоположения, или Исключить все, чтобы запретить показ рекламы пользователям в этих регионах. С помощью кнопки Добавить рядом с каждым результатом поиска можно добавлять отдельные местоположения.
- Целевые местоположения, которые не удалось найти, будут перечислены в окне ввода.
- С помощью серой кнопки «х» можно удалить все местоположения не только с панели просмотра, но и из списка целевых или исключенных.
- Только что добавленные вами местоположения будут указаны в поле «Целевые местоположения».
- Нажмите Сохранить.
Настройка таргетинга на несколько местоположений в разных кампаниях
| Атрибут | Спецификации | Примеры значений |
| Адрес (строка 1) | Полный и точный адрес (не более 80 символов). | пр. Невский, 60 |
| Адрес (строка 2) | Номер почтового ящика или помещения (не более 80 символов). | 102 |
| Город | Название города. | Санкт-Петербург |
| Область | Название области. | Московская область |
| Почтовый индекс | Почтовый индекс местоположения. Выберите правильный формат ячейки, при котором ноль в начале не удаляется. | 195197 |
| Страна | Код страны. Можно также использовать двухбуквенный код ISO-3166-1 alpha-2. | США |
Используйте таблицу геотаргетинга, чтобы найти все доступные целевые местоположения и узнать, как ссылаться на них в шаблоне.
Другие средства внесения массовых изменений
- Редактор Google Рекламы – это бесплатная загружаемая программа, предназначенная для управления рекламными кампаниями без подключения к Интернету. Подробнее о том, как вносить массовые изменения в настройки геотаргетинга с помощью Редактора Google Рекламы…
- Google Ads API (бывший AdWords API) – это интерфейс программирования, позволяющий разработчикам создавать приложения, напрямую взаимодействующие с серверами Google Рекламы. Подробнее о том, как изменять настройки геотаргетинга через Google Ads API…
Ознакомьтесь с ограничениями на количество целевых местоположений в кампании.
Альтернативные сервисы контекстной рекламы
- Яндекс.Директ
Требования к модерации объявленийв yandex Директе высоки, но в обмен на это достигается высокое качество площадки. Система Яндекс лучше подойдет известным сайтам и крупным рекламодателям. Не редко делается перенос (импорт-экспорт) ключевых слов с учетом склонения из Директа в Ad words, эта технология называется телепорт. Но лучше воспользоваться и Вордстатом — аналогом планировщика ключевых слов google adwords. - Begun
Простейший сервис контекстной рекламы с удобным интерфейсом и лаконичным набором вспомогательных инструментов. Получению высокой отдачи способствует сотрудничество с другими сервисами. - Garpun
Сотрудничает с лидерами рынка, включая Ad Words, Директ. Преимущество Garpun отсутствие привязки к конкретному поисковику. - AdCenter
Рекламная сеть Microsoft работает с поисковыми системами Yahoo, Bing. Широкие настройки доступны даже тем, кто незнаком с системой оплаты за клики. Интерфейс приборной панели настраивается под конкретные задачи, чтобы выделить интересующие показатели. - Yahoo
Сервис Yahoo имеет свои независимые рекламные программы. Они отличаются более целенаправленным демографическим, географическим таргетингом. Объявления могут отображаться в поисковых системах, чатах, при просмотре видео. - Гибкие настройки таргетинга позволяют максимально ограничить аудиторию для повышения эффективности кампании.
- ClickBank
Специализируется на цифровых продуктах. Партнеры системы получают свои комиссионные от каждой продажи. Система поддерживает продукты на разных языках. - Amazon
Еще одна специализированная система от одной из крупнейших интернет-сетей. Реклама размещается на страницах схожих продуктов. Незаменимая площадка при ориентации на зарубежный рынок.
Как использовать массовые операции
Массовые операции замены или редактирования упрощают управление большим количеством рекламных кампаний и их элементов. Например, для замены ключевых слов выполните следующее:
Загрузите последние изменения из Google Ads;
В окне «Управление» выберите пункт «Ключевые слова» в разделе «Ключевые слова и таргетинг»;
Выделите нужные ключевые слова в центральном окне;
Откройте меню «Заменить»;
Выберите пункт «Заменить текст». Также можно нажать Ctrl+H или использовать контекстное меню по клику правой кнопкой мыши;
Введите в поля «Найти текст» и «Заменить на» нужные значения
Обратите внимание, вы можете учитывать или не учитывать регистр при поиске и указать программе искать только точные слова. Например, чтобы заменять слово «Ключ», но игнорировать «ключевой»;
Нажмите «Заменить»;
Проверьте изменения;
Кликните по «Опубликовать» чтобы изменения вступили в силу.
Кластер как один из методов критического мышления
Заключение
Google AdWords — один из немногих инструментов интернет-маркетинга, дающий быстрый и гарантированный результат. Конечно, гарантия, распространяется только на клики и переходы пользователей на ваш сайт. Все остальное зависит от качества посадочной страницы и ваших умений. Переходы не дают коммерческую эффективность, однако с помощью разнообразных анализирующих инструментов можно определить причину низкой конверсии и устранить её.
Если есть замечания и предложения по статье, делитесь в комментариях. Также буду рад, если поделитесь своим опытом использования сети Google AdWords.
Высоких Вам конверсий! =)
comments powered by HyperComments
Итог
В подведении итога я хочу посоветовать всем кто в основном работает на компьютере, задуматься над установкой OS X. Если конфигурация вашего ПК соответствует установке, ставьте смело. Переход на Мак не так страшен, как его рисуют.
При установке мака на виртуальную машину в винде вы не сможете почувствовать все преимущества системы.
Компьютеры от компании Apple являются весомыми конкурентами для всех остальных платформ. Но в отличии от PC под управлением операционной системы Windows, данные девайсы стоят в несколько раз дороже. Из-за этого немногие пользователи могут . Однако любой, при должном желании и наличии подробной инструкции, на свой персональный компьютер и попользоваться оригинальной ОС от «яблочной» компании. Далее вас ждет пошаговое руководство о том, как установить Mac OS на PC, какие подводные камни могут встретиться на пути установки и какое дополнительное программное обеспечение понадобится для этого.