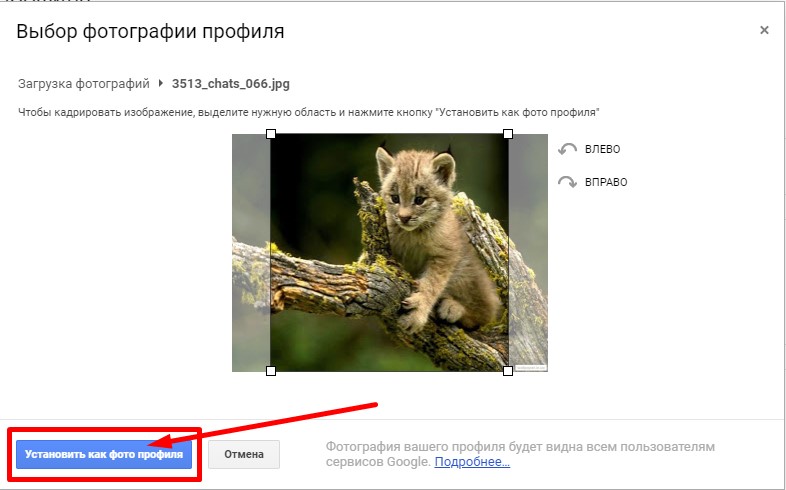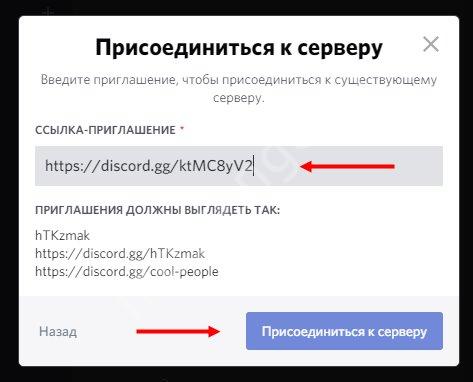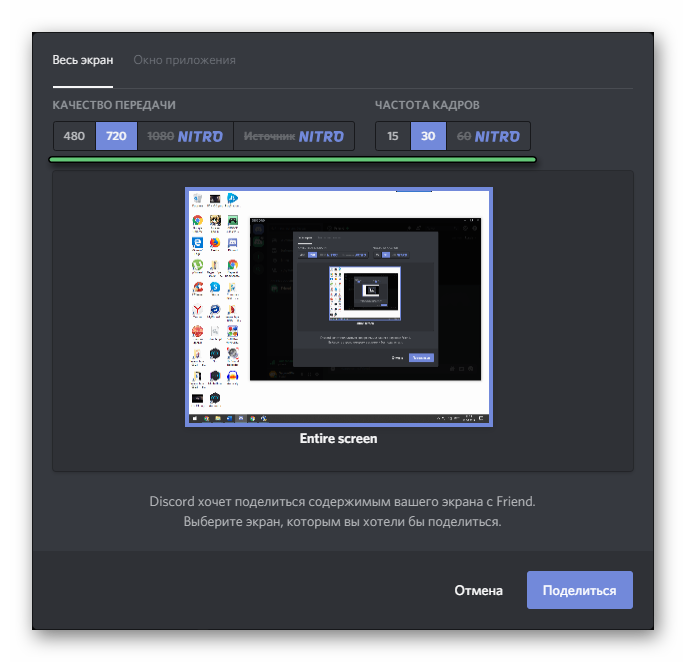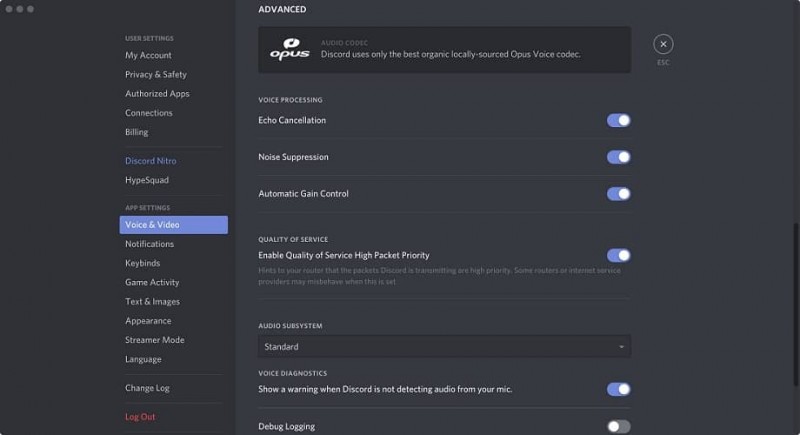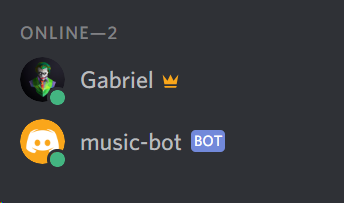Аватарки для дискорда
Содержание:
- Оформление канала Дискорд: инструкция
- На смартфоне с операционной системой iOS или android
- На смартфоне
- Можно ли сделать себе аву бесплатно?
- Процесс замены аватарки
- Настройка персональных данных
- Где взять аватарки?
- Алгоритм смены ника
- Как поставить новый фон в Дискорд: пошаговая инструкция
- Как в Дискорде поставить аватарку на профиль?
- Есть ли лимиты
Оформление канала Дискорд: инструкция
Перед использованием Discord-канала его необходимо оформить. Рассмотрим главные этапы.
Название
Для начала создайте канал Дискорда и придумайте запоминающееся имя. Для этого:
жмите на символ плюса возле надписи текстовые или голосовые каналы;
- укажите название;
- сделайте выбор, будет ли Дискорд-канал общедоступным или приватным (переведите тумблер в нужную сторону);
- кликните на кнопку создания.
На этом этапе важно красиво оформить название, добавив в него цифры и буквы. К примеру, сделайте нечто такое — 777Bond777
Дополнительно рекомендуется добавить аватар (как это реализовать, рассмотрено ниже). Старайтесь не использовать хаотичный набор символов, которые трудно запомнить.
Создание и оформление категории
Для удобства создайте категории. Это удобно, когда на сервере множество каналов. Для оформления раздела на Дискорд пройдите такие шаги:
- кликните на пустом пространстве под названием Discord-канала правкой кнопкой мышки;
- выберите пункт Создать категорию;
- укажите ее название;
- задайте приватность, если это необходимо;
- подтвердите создание.
В дальнейшем для создания канала Дискорд в категории жмите на плюс возле ее имени и проделайте те шаги, что указаны выше.
Для настройки категории жмите на ее название правой кнопкой мышки и выберите раздел Редактировать…Здесь доступны следующие опции:
- в режим Обзор можно назвать категорию, где будут размещаться каналы;
- раздел Права доступа предусмотрен для выставления прав для определенных ролей.
На последнем этапе можно сразу добавить роли и участников путем нажатия на кнопку плюса возле надписи Роли/Участники. Далее устанавливаются правила касательно приглашения, управления каналом и правами, управления вебхуками, отправкой сообщений и т. д.
Интеграция
При желании можно оформить группу и сразу интегрировать ее с другими сервисами для стриминга. Алгоритм действий такой:
- Войдите в пользовательские настройки (иконка шестеренки возле имени пользователя).
- Выберите раздел Интеграции.
- Авторизуйтесь в профиле Гугл.
- Синхронизируйте аккаунт с Ютуб.
- Создайте канал для стриминга.
Зрителям необходимо синхронизироваться с аккаунтом по Ютуб, получить доступ к каналу Дискорд и присоединиться к нему. По похожему принципу настройке и другие параметры.
Настройка
Один из этапов оформления — задания базовых параметров. Для этого необходимо знать, как настроить канал в Дискорде. Сделайте такие шаги:
- Жмите правой кнопкой мышки на название канала.
- Войдите в раздел Настроить…
- В секции Обзор установите базовые элементы оформления — название и описание. Здесь же задается ограничение на количество сообщений от пользователей за определенный промежуток времени. Также ставится ограничение по факту достижения совершеннолетия, ведь в NSFW-каналах нет фильтра нежелательного контента.
- Права доступа. Здесь действует тот же принцип, что рассмотрен выше. Можно задавать роли и основные права.
- Приглашения. В этой части легко создать ссылку для приглашения в Дискорд других пользователей.
- Вебхуки. Подразумевает отправку автоматических сообщений и обновлений в текстовый канал сервера.
Иконки
Для придания яркости при оформлении канала Дискорд рекомендуется использовать иконки. Добавление такой картинки делает Discord-канал более оригинальным. Пройдите такие шаги:
Кроме указанного выше сервиса, используйте и другие площадки с иконками. Главное, чтобы в них была предусмотрена опция копирования.
Аватар
При желании можно задать или сменить аву в своем нике. Для этого сделайте следующее:
- Войдите в приложение и перейдите в пользовательские настройки (шестеренка возле ника).
- Войдите в раздел Моя учетная запись.
- Жмите на кнопку Изменить.
- Кликните на значок аватарки и выберите изображение на ПК.
- Жмите Открыть.
В Дискорде доступно оформление и самого сервера. Для добавления аватара сделайте такие шаги:
- Жмите правой кнопкой мышки на имя сервера слева.
- Выберите раздел Настройки сервера.
- Перейдите в Обзор.
- Жмите на иконку и выберите интересующее изображение.
Такое способ оформления позволяет выделить сервер и личный аккаунт, сделать его более заметным при общении в канале.
На смартфоне с операционной системой iOS или android
1. Необходимо пройти регистрацию на официальном сайте дискорда.
2. Открыть пункт «Загрузки», выбрать нужную операционную систему.
3. Автоматически откроется play market для скачивания приложения. После скачивания открываем программу через меню.
4. Вводим необходимые данные и подтверждаем вход.
5. Находим меню управления в приложении.
6. В дискорде входим в меню «Настройки».
7. В окне настроек входим в раздел «Моя учетная запись».
8. Следует далее нажать на аватар, который хотим изменить.
9. Программа предложит выбрать способ загрузки нового аватара. Способов загрузки будет три: через сохраненные картинки в смартфоне, через файловый проводник, напрямую с камеры устройства.
10. Выбираем способ, который подходит наилучшим образом.
Аватар может располагаться в любом месте, важно указать путь до него.
При помощи встроенного редактора можно отретушировать выбранную картинку или фотографию.
11. После всех манипуляций с новой аватаркой подтверждаем наше действие.
На смартфоне
Изменить имя в Дискорде можно – никаких трудностей в процессе не возникнет, тем более, мы дадим пошаговое описание. Но сначала нужно сказать: пользователи мессенджера могут поменять ник не только для всех каналов, но и поставить новое значение на каждом сервере. Поэтому мы приведем две инструкции!
Если вы хотите поставить единое имя для всех контактов, делайте следующее:
- Откройте приложение и свайпните вправо, чтобы открыть шторку меню слева;
- Кликните по значку шестеренки, чтобы перейти к настройкам;

В меню настроек выберите раздел «Моя учетная запись»; Найдите раздел «Учетная запись» и кликните по кнопке изменить рядом с существующим никнеймом;

Далее кликните на «Редактировать учетную запись»;

Впишите новые данные и нажмите на значок сохранения.

Готово! Вы смогли поменять никнейм для всех каналов – именно он будет отображаться, какую бы игру или общение вы не вели.
Параллельно существует вторая возможность, пользователь может сменить ник в Дискорде через телефон для каждого сервера в отдельности. Вот что необходимо сделать:
- Свайпните слева направо по экрану, чтобы открыть выбор серверов;
- Найдите нужный и перейдите к нему нажатием;
- Зажмите свое имя в списке открытого канала до появления контекстного меню;
- Выберите пункт «Поменять ник»;
- Откроется новая панель;
- Впишите значение и жмите «Сохранить».
Готово! Вы смогли справиться с задачей. Подобным образом откройте все сервера и выставьте разные имена, если того хотите.
Ищете ответ на вопрос, как часто можно менять ник в Дискорде? Вы не ограничены в своих возможностях – можете ставить новые значения хоть каждый час. Сможете придумать столько разных имен?
Можно ли сделать себе аву бесплатно?
Конечно, помимо официального платного приложения, есть также несколько лайфхаков, как поставить gif в Discord. Об одном из них вы и узнаете далее.
Итак, первое, что вообще вам понадобится, – это подбор подходящей гифки. Для этого существует множество различных сайтов, которые предлагают, как уже готовые варианты, так и возможность создать свою уникальную анимацию из короткого кусочка видео.
Далее вам понадобится конвертер файлов из gif в apng. Сначала берем нашу гиф-картинку и вставляем ее для конвертации в apng. Буквально через несколько секунд вы получите результат. Нажимаем на него правой кнопкой и скачиваем в формате имя_файла.gif.
Следующий шаг – это сжатие получившейся анимашки. Для этого загружаем полученный файл, указываем необходимые размеры: 128х128. Останется всего лишь скачать полученный файл и добавить его как аву в профиль Дискорда.
Процесс замены аватарки
Сменить аватарку можно в любой версии клиента Discord: хоть на ПК, хоть в браузере, хоть на смартфоне. Во всех случаях алгоритм действий будет схожий. Но нужно учесть, что поменять свой аватар можно на картинку со следующим расширением: .jpg, .bmp, .gif, .png. Поддержка остальных форматов пока что не реализована. Ещё нюанс: изменить можно аватарку на любое изображение с разрешением не менее 128 на 128 пикселей. Если попытаться загрузить более мелкую картинку, то пользователь лишь получит сообщение об ошибке.
Итак, чтобы поставить новую аватарку в браузерной версии Discord достаточно выполнить следующее:
- Перейти в настройки. Для этого необходимо в нижней левой части окна, рядом с иконкой статуса, кликнуть на ярлык с изображением шестеренки.
- Перейти на вкладку «Моя учетная запись».
- Кликнуть на текущее изображение иконки — после этого откроется окно Проводника (или другого файлового менеджера, в зависимости от используемой операционной системы) для выбора нового файла картинки.
- Выбрать требуемый файл, нажать «Открыть».
- Настроить режим отображения. Можно увеличить/уменьшить картинку, передвинуть её.
- Нажать «Сохранить».
Чтобы поменять аву в клиенте Discord на ПК (в скачанной программе), необходимо выполнить те же самые вышеуказанные шаги. Никаких отличий в алгоритме нет.
Чтобы поменять свою аватарку в Discord на телефоне, потребуется:
- запустить приложение Discord;
- открыть боковое меню («потянуть» вправо за иконку с 3 горизонтальными линиями);
- тапнуть на ярлык с изображением шестеренки;
- открыть вкладку «Моя учетная запись» (My Account);
- тапнуть на свой текущий аватар;
- из появившегося меню выбрать приложение любого из предустановленных на устройстве файловых менеджеров;
- выбрать необходимое изображение, тапнуть на «ОК»;
- при необходимости — настроить масштаб и положение аватарки;
- выбрать «Сохранить».
И перед тем, как поменять текущую аватарку в Discord, следует учесть, что размер нового изображения не должен превышать 8 мегабайт. В противном случае загрузка завершится ошибкой.
Чтобы сделать в Discord анимированную аватарку, необходимо оформить подписку на пакет Nitro. Это набор для расширения штатных возможностей мессенджера. Для этого потребуется (актуально для всех версий Discord):
- перейти в «Настройки»;
- перейти на вкладку Discord Nitro;
- выбрать вариант подписки (Nitro или Nitro Classic — анимированные аватары доступны в каждом из них);
- оплатить подписку любым удобным образом.
А далее, чтобы поставить анимированную аву, достаточно её загрузить в настройках своей учетной записи. Изображение может быть с расширением .gif или .png. Аналогичным образом можно поставить анимированную гифку на аватарку с телефона. Ограничений на размер загружаемого в этом случае файла нет. Но не рекомендуется использовать анимации весом более 50 мегабайт — это и лишнее потребление трафика, и само приложение начинает потреблять существенно большее количество ОЗУ.
Кстати, на форумах нередко встречается информация о том, что поставить анимированный гиф на аву можно и без подписки Nitro. Для этого лишь потребуется сконвертировать файл из .gif в .png, а затем вручную переименовать расширение. И подобная фича ранее действительно работала. Но администрация Discord ещё в конце 2019 года данную «уязвимость» закрыла. Так что сейчас данный метод не работает.
Настройка персональных данных
На этапе регистрации юзер выбирал никнейм, адрес электронной почты, пароль и ставил аватарку в Дискорде — изображение, которое видно другим пользователям во время общения. Для добавления первоначальной картинки достаточно было кликнуть на синюю геометрическую фигуру, и система тут же предлагала выбрать аватарку.
Если по каким-то причинам сделать это не удалось, есть способ исправить «бедственное» положение. Вашему вниманию пошаговая инструкция по изменению дефолтной графики:
- Запускаем Дискорд, переходим в пользовательские настройки (кнопка, имеющая вид шестеренки).
- Слева видим множество пунктов, среди которых затесался «Моя учётная запись», кликаем по нему ЛКМ.
- Справа находится информация о человеке, занесенная на этапе регистрации. Нажимай ЛКМ по синей кнопке с надписью «Изменить».
- В открывшемся диалогом окне представлен список примененных параметров, среди которых выбираем нашу аву.
- Кликаем по имеющемуся изображению, система принудительно открывает проводник, где мы выбираем новое изображение.
- Подтверждаем совершенные действия с помощью зеленой кнопки «Сохранить».
Таким образом можно откорректировать не только главную картинку для учетной записи, но и для беседы. Приведенная выше инструкция наглядно показала, как поменять аватарку в Дискорде.
Творческий процесс
Пользователи стремятся придать аккаунту нотки индивидуальности и что может быть лучше уникальной авы? В погоне за новинками они «носом роют» Интернет, но зачем делать лишние телодвижения?
Есть вариант, как сделать анимированную аватарку в Дискорде. Вашему вниманию предлагается пошаговая инструкция:
- Скачиваем понравившуюся картинку, открываем специализированное ПО для обработки (Photoshop).
- Создаем новый проект, выставляем максимальное разрешение (128х128 пикселей).
- Копируем ранее загруженное изображение.
- Переходим в раздел анимация, инструментом «Ластик» поочередно вытираем часть будущей аватарки, внося коррективы в анимированный ряд.
- После завершения процедуры сохраняем готовый продукт в формате GIF и наслаждаемся проделанной работой.
Существуют и более простые методы (скачать из Интернета или воспользоваться другим ПО), однако наш ничем не уступает конкурентам. Дальнейший процесс добавления картинки аналогичен приведенной выше инструкции. Никаких сложностей возникнуть не должно.
Где взять аватарки?
Естественно, что для загрузки аватарки в программе Discord требуется их перед этим где-то найти. Сделать это можно в интернете, причем в сети представлен огромный перечень сайтов, предлагающих десятки тысяч аватарок, для удобства сгруппированных по различным тематикам. Листать предлагаемые варианты можно часами, а скачать их всего за несколько нажатий клавиш, и в подавляющем большинстве случаев полностью бесплатно.
Сделать картинку для заставки можно и самостоятельно при помощи фотошопа и других специализированных программ. Это потребует определенных затрат времени, но и результат получится полностью индивидуальный.
В целом можно констатировать, что Discord представляет собой прекрасный сервис для общения, допускающий не только голосовые чаты, но и обмен текстовыми сообщениями и достаточно обширным функционалом. Полностью бесплатная и доступная на русском языке, она заслуженно пользуется популярностью среди поклонников компьютерных игр. Если же вам нужна аватарка в профиле или отдельном чате, не проблема.
Алгоритм смены ника
Никнейм в сочетании с цифровыми тегами представляет собой имя игрока. Если у вас возникло желание распространить и на него творческие корректировки, тогда полезно изучить информацию, как поменять ник в Discord. Опытные геймеры заявляют, что в Discord внедрена прекрасная фишка, позволяющая изменять ник не только для одного конкретного сервера, а сразу для нескольких.
Если вы желаете на практике убедиться, как это реализуется, тогда зайдите в «Настройки», перейдите в «Учётную запись», а там вы легко обнаружите опцию, позволяющую менять ник игрока.
Мы подскажем вам ещё один вариант, как изменить свой ник в Discord. Зайдите в чат, на его стене вы обнаружите свой никнейм, кликните по нему правой клавишей мышки. В результате таких нехитрых действий появится параметр «Изменить имя», предлагаем вам им воспользоваться, если вас продолжает активно интересовать вопрос изменения никнейма.
А ещё можно сделать цветной красочный ник в чате сервера. Проще это делать в браузере или на ПК. Выполняется это следующим образом:
- перейти на нужный сервер;
- кликнуть правой кнопкой мыши на его иконке, выбрать «Настройки сервера»;
- открыть вкладку «Роли», кликнуть на иконку со значком + и ввести любое название для группы пользователей;
- в правой части окна выбрать желаемый цвет, в который и будет перекрашен никнейм;
- нажать «Сохранить» (пролистать в нижнюю часть окна).
Но стоит учесть, что такой красивый персонализированный ник получат все пользователи, которым будет назначена созданная роль.
Схожим образом можно сделать пустой себе ник. Точнее, логин останется, но шрифт для него будет прозрачным. Для этого вместо цвета (в настройках «Роли») необходимо нажать на иконку с изображением пипетки (это откроет палитру для более точного выбора цвета) и в строке ввода написать код #2f3136, далее — кликнуть на «Сохранить». В чате теперь будет прозрачный у пользователя ник. На его месте отображаться будет только зелёная иконка (статус «В сети»).
И ещё перед тем, как сделать невидимый или любой другой ник в Discord, необходимо учесть, что выполнить это сможет только пользователь, наделенный правами менять роли. А это либо создатель, либо модератор. То есть требуется «разрешение» от администратора сервера.
А ещё есть возможность сделать разноцветный переливающийся ник — тоже отличный вариант, чтобы выделиться в списке пользователей чата. Но выполняется это несколько сложнее, так как потребуется на сервер установить стороннего бота. Делается это так:
- авторизоваться на сервере;
- перейти на сайт радужного бота https://rainbowbotbs.glitch.me (есть и его аналоги — можно найти на тематических форумах);
- кликнуть «Добавить бота себе на сервер»;
- в появившемся окне выбрать требуемый сервер и нажать «Авторизовать» (может появиться запрос на введение капчи);
- далее открыть страницу сервера, на котором бот был авторизован;
- ввести команду !рб (для проверки, был ли бот добавлен);
- открыть «Настройки сервера» и перейти во вкладку «Роли»;
- в списке ролей поставить бота на первое место и добавить свой профиль в его группу;
- вернуться в чат и ввести команду !старт;
- если после этого радужный у пользователя ник не появился, то дополнительно ввести команду !запуск;
- чтобы убрать крутой созданный ник и вернуть всё как было ранее, достаточно в чат ввести команду !остановить.
Стоит учесть, что переливающийся радужный ник будет работать по умолчанию до тех пор, пока не будет введена команда на его остановку или пока бота не деактивируют (сменят роль или удалят авторизацию).
Желая разобраться, как поменять цвет ника в Discord, мы рекомендуем вам прописать небольшую фразу, состоящую из специального слова, обозначающего желаемый цвет, и непосредственно самого никнейма. Итак, в Discord существуют различные опции, способные заинтересовать геймера, а также позволить ему проявить личное творчество, осуществить успешное самовыражение.
Как поставить новый фон в Дискорд: пошаговая инструкция
Если встроенных возможностей недостаточно, можно поменять фон в Discord иными способами — с применением специальной программы или своими силами. Для удобства приведем инструкцию для каждого из вариантов.
С применением Better Discord
Наиболее простой способ изменить фон в Дискорде — использовать функционал Better Discord. Возможности программы позволяют ставить разные плагины, менять темы, скачивать дополнительные наборы смайлов и т. д.
Чтобы поменять оформление в Дискорд, сделайте следующее:
Таким способом можно сделать задний фон в Дискорд учетом собственных предпочтений. В частности, после установки темы можно найти ссылку на нужное изображение и заменить его или оставить имеющийся вариант (если он устраивает). По такому же принципу можно скачать иные виды оформления для Дискорд, а после установить их и подредактировать при наличии опыта.
Самостоятельно поменять фон Discord
Второй вариант, который подходит для разработчиков — написать CSS-код самому. Для этого необходимо понимать принципы CSS-верстки, ведь в ином случае сделать собственную тему не получится. Если такие знания имеются, сделайте следующие шаги:
- Загрузите и поставьте программу BetterDiscord по инструкции, которая рассмотрена выше.
- Напишите код, в котором продумайте оформление, и необходимый виртуальный фон.
- Войдите в приложение, а далее Настройки и Custom CSS.
- Введите написанный код.
- Жмите на ссылку Update.
После выполнения этих действий изменения мгновенно вступают в силу. Если CSS-код написан правильно, вы получаете желаемую тему и, соответственно, задний фон. В дальнейшем можно вносить правки, меняя цвет, добавляя разные элементы и т. д.
Как в Дискорде поставить аватарку на профиль?
Новички, только начинающие делать свои первые шаги в программе, наверняка интересуются тем, как в Дискорде поставить аватарку. Однако на практике ничего сложного в этом нет. И дальше будет подробно рассказано, каким образом можно и аватарку поставить, и новую загрузить.
Само понятие аватарки для Интернет-пользователей разъяснять подробно, видимо не требуется. Это небольшая забавная (или незабавная) картинка, которую пользователь устанавливает себе на профиль в тех или иных социальных сервисах.
С помощью аватарки можно многое рассказать о себе, о своих увлечениях, поделиться настроением… Впрочем, можно и просто выставить свое нейтрально фото или красивую картинку. Времена, когда пользователей принуждали ставить в качестве авы лишь свои собственные фото, прошли.
Теперь и ава для Discord может быть, в принципе, какой угодно.
Установка аватарки на профиль
Однако всем хочется иметь одновременно и красивую, и уникальную аватарку. Но не все, возможно, знают, как поменять аватарку в Дискорде. Ведь по умолчанию там устанавливается немного жутковатого вида геймпад…
Итак, для того, чтобы изменить аватарку в своем профиле, потребуется:
- Запустить Discord на том или ином устройстве;
- Перейти в Настройки пользователя – просто нажав в нижней части окна на картинку в виде шестеренки – рядом с именем пользователя;
- Справа появится поле для редактирования и внесения всевозможных изменений в настройки программы;
- Нужно выбрать в левой части окна самый первый пункт – «Мой аккаунт»;
- Теперь справа – там где появилась информация о пользователе – нужно нажать на синюю большую кнопку «Изменить»;
- Станут доступны некоторые пункты для изменения информации о профиле. В том числе, и авы. Потребуется нажать на ее логотип – и выбрать на компьютере файл для установки аватарки;
- Нажать на зеленую кнопку «Сохранить».
Следует иметь в виду перед тем, как поставить фото в Дискорде, что минимально возможный размер фото должен быть 128 на 128 точек. В противном случае система просто откажет устанавливать картинку.
Аватарки можно устанавливать не только на профиль пользователя, но и отдельно на каждый чат или даже на сервер. Это позволит более наглядно сориентироваться среди многочисленных бесед. Установить аватарку на сервер очень просто.
Можно сделать это уже на этапе его создания. Когда создается новый сервер, то система предлагает ввести его имя, указать регион. А, если нажать на синий кружок, то будет предложено и сменить аватарку.
Впрочем, если этого не было сделано, то можно будет поменять аву и позже.
Для этого будет достаточно просто нажать на его название правой кнопкой мыши, выбрать: «Настройки сервера» — «Обзор». И в новом окне сменить синюю круглую плашку на любую картинку.
Что же касается того, как сделать анимированную аватарку в Дискорде, а затем установить ее, например, на тот же сервер, то это делается через установку картинки в GIF формате.
Данный формат как раз позволяет записывать всевозможные анимированные картинки. Соответственно, их можно устанавливать и как аватарку.
Откуда берутся аватарки?
Разумеется, перед тем, как поставить картинку в Дискорде, ее нужно будет откуда-то взять. Впрочем, как раз это сегодня и не проблема. Существует немало сервисов и сайтов, которые предлагают пользователю аватарки на любой вкус и цвет.
Как правило, они разделены на удобные категории: игры, природа, люди, животные и т.д. Так что можно просто смело скачать любую – и устанавливать ее описанными выше способами.
В конце концов, можно и самому освоить Фотошоп – и радовать своих знакомых своими качественными аватарками и даже делать их на заказ.
Есть ли лимиты
Многие пользователи интересуются, как часто можно менять аватарку в Дискорде, есть ли определенные правила на этот счет. Давайте попробуем разобраться вместе!
Если вы не хотите получить бан от администрации, придерживайтесь определенных правил – они достаточно просты, не строги:
- Менять аватарку в Дискорде можно 3 раза в час;
- Это максимальный порог, который не стоит переступать.
Если переборщите, получите сообщение «Вы слишком часто меняете свой аватар Дискорд». Бояться не нужно, строгих карательных мер не последует, но будьте готовы:
- К временному бану – короткое время вы не сможете пользоваться функционалом мессенджера;
- К невозможности поменять аватарку в Дискорде определенный промежуток времени – останется старое изображение.
Следовать правилу несложно – не нарушайте параметры работы в мессенджере.
Параметры изображения
Прежде чем поменять картинку в Дискорде, нужно запомнить несколько несложных вещей:
- Размер загружаемого изображения должен превышать отметку 128х128 пикселей – иначе система автоматически откажет в установке, придется выбрать другое фото;
- Если вы не покупали платную версию приложения, не пытайтесь загружать гиф-анимацию, она зависнет и будет статичной картинкой;
- Устанавливать гифки имеет смысл только пользователям подписки Нитро.