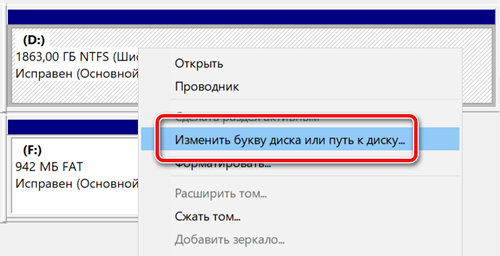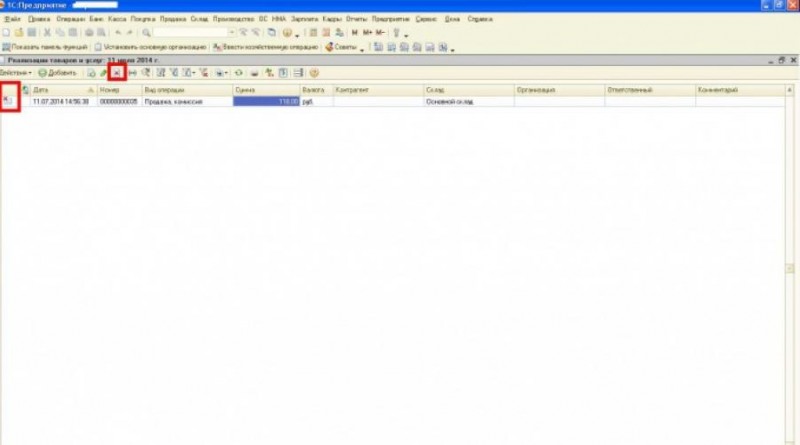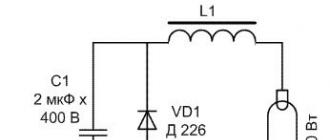Установка ssd в ноутбук
Содержание:
- Что вам понадобится для установки SSD-диска
- Варианты установки жёсткого диска SSD в ноутбук
- HDD
- Сосредоточьтесь на контрасте
- Замена HDD на SSD в ноутбуке Lenovo
- Выбор между андроид и айфон – изменения и магазины
- SSD-диск какой фирмы лучше выбрать
- Настройка работы
- Как подключить SSD к ПК
- Использование стороннего ПО на устройствах TP-Link
- Механические способы
- Установка на ноутбук
- Навигация по записям
- История дисков
- Samsung Galaxy A10
- Настройка системы
- Что вам понадобится для установки SSD-диска
- Установка HDD
- Настройка в БИОС и установка ОС
- Заключение
Что вам понадобится для установки SSD-диска
Пользователю, желающему ускорить доступ к информации, понадобится:
- приобрести SSD с подходящим объёмом и ценой (для работы с документами и основными программами достаточно устройства на 60–128 ГБ, для более ресурсоёмких задач стоит задуматься о покупке устройства на 500–1000 ГБ);
- включить режим AHCI для работы со скоростными накопителями (если это не было сделано раньше);
разобрать компьютер и установить твердотельный диск. Для ноутбука при этом может понадобиться удалить старый HDD (для дальнейшей установки с помощью переходника и привода компакт-дисков). В стационарных ПК обычно достаточно места для SSD.
В результате пользователь получает:
Повышение скорости работы с данными;
Снижение энергопотребления и веса (важно для ноутбуков);
Отсутствие необходимости проводить дефрагментацию диска.
Совет: Если компьютер достаточно старый (одноядерный процессор, памяти меньше 4 ГБ и материнская плата, выпущенная 5–6 лет назад), смысла в установке твердотельного накопителя нет. Ускорить работу системы в этом случае не поможет даже обновление аппаратной части. И менять придётся всё устройство целиком.
Варианты установки жёсткого диска SSD в ноутбук
Специалисты отмечают, что есть несколько способов установки SSD в ноутбук. Во-первых, можно просто заменить HDD на SSD (к примеру, в случае, если старый вышел из строя). Во-вторых, можно вставить SSD вместо дисковода, воспользовавшись специальным переходником, который можно приобрести в магазине компьютерных комплектующих. В-третьих, можно при помощи подобного переходника установить на место дисковода уже HDD, а новый SSD установить на его место. Ещё один вариант – подключать заменённый, но рабочий HDD при помощи специального бокса, однако этот вариант не слишком хорош для тех устройств, которые часто переносят с места на место.
В целом сохранение старого диска в качестве резервного хранилища данных позволяет несколько расширить технический потенциал ноутбука. Пользователь при замене накопителя, по сути, лишь расширяет количество доступной устройству памяти. Кроме этого, установка дополнительного накопителя в CD-rom ровным счётом никак не сказывается на внешнем виде ноутбука. Однако при всём этом наиболее распространённым вариантом установки SSD в лэптоп является первый способ, когда один диск попросту заменяется другим.
HDD
Сосредоточьтесь на контрасте
Черно-белая фотография – это черный, белый и все тона между ними. Человеческий глаз по своей природе устроен так, что он воспринимает две вещи – интенсивность света и цвета. Когда мы убираем цвета, наш глаз становится более чувствительным к световой интенсивности. Человек воспринимает зоны контраста, благодаря этому он может отличать одну вещь от другой.
Во время черно-белой съемки вашей основной задачей будет создать объект благодаря оттенкам серого
Используйте контраст для того, чтобы показать вашим зрителям, что важно, а что – нет. Отыскивайте сцены, которые сами содержат проявления высокого контраста, благодаря этому ваши черно-белые снимки с самого начала будут более выразительными
Во время обработки черно-белых фотографий использование возможностей Photoshop, таких как: уровни (levels), кривые (curves) и смешивание слоев (layers) – откроет перед вами широкие возможности для получения конечного изображения. Также вы можете использовать технику осветления (dodge) и затемнения (burn), которая является эффективным приемом повышения контраста. Эта техника работает хорошо благодаря тому, что она позволяет сосредоточиться на обработке определенных элементов изображения, не затрагивая прилегающие зоны.
Замена HDD на SSD в ноутбуке Lenovo
Большого отличия от предыдущих двух вариантов здесь найти не получится. Можно отметить, что замена диска на SSD-накопитель в этом варианте объединила два предыдущих. В этой модели Lenovo съёмный аккумулятор, но крепление HDD расположено под задней частью корпуса. Отдельной крышки здесь нет.
Следуя главному принципу, надо перенести нужные данные в другое место или приготовить HDD-case, чтобы вмонтировать в него свой старый диск. В этот раз копировать ничего не будем, вставим винчестер в Case и начнем пользоваться им как переносной «флешкой».
1. Сначала требуется отключить батарею. Аккумулятор у этой модели съёмный, поэтому нужно снять фиксатор и вынуть АКБ.
2. По очереди открутить все винты, которые расположены в нижней части. Обязательно проверьте, нет ли у вашей модели дополнительных винтиков сбоку.
3. Аккуратно снимите крышку, отщёлкивая каждое крепление одно за одним. В случае если корпус не поддаётся, проверьте, все ли винты были убраны.
4. Открутите винт, который держит салазки жёсткого диска. В этом примере он только один. Приподнимите крепления HDD и выньте его из ноутбука.
5. Уберите отвёрткой винты, которые держат салазки на харде. В этой модели крепления имеют экранированную фольгу, которая защищает контроллер диска от замыкания о корпус.
6. Установите в крепление HDD новый SSD-накопитель и верните его на место, закрепив винтом.
7. Закройте ноутбук нижней частью корпуса, аккуратно защёлкнув все крепления. Закрутите винты в том же порядке и подсоедините батарею.
8. Включите ноутбук и проведите тестирование накопителя в «Биос» или какой-нибудь утилитой, например, Victoria.
Способы, как поменять HDD на SSD в ноутбуке, можно перечислять бесконечно. Дело в том, что у каждой модели существует свой принцип разборки. Поэтому, если вы недостаточно квалифицированы и не имеете опыта в этом вопросе, рекомендуется обратиться к профессионалам.
Замена жёсткого диска на твердотельный накопитель увеличит производительность вашего ноутбука на порядок. Однако обязательно учитывайте при этом параметры процессора и объем оперативной памяти. Если у вас установлен совсем слабенький CPU и оперативки не больше 2 Гб, то система в любом случае будет притормаживать, даже с ССД.
Оценивайте свой компьютер адекватно, вносите в него только необходимые изменения, и он будет служить верой и правдой до тех пор, пока вы не купите новый.
Выбор между андроид и айфон – изменения и магазины
SSD-диск какой фирмы лучше выбрать
Первый критерий, по которому можно выбрать покупку – репутация, надежность производителя. Производство таких накопителей является сложным процессом, а компаний, занимающихся этим, на самом деле не так много. Наряду с высоким качеством постепенно снижающиеся цены и растущий ассортимент предлагают:
- Transcend – тайваньская компания, зарегистрированная в 1988 году. Сегодня в разных странах мира находится 14 ее офисов. В ассортименте можно видеть твердотельные накопители, модули оперативной памяти, жесткие диски, плееры цифрового формата и многое другое.
- Samsung – южнокорейский бренд, известный во всем мире. Дата основания 1938 год. Поставляет на мировой рынок высокотехнологичные компоненты, бытовую и цифровую технику, интегральные микросхемы, телекоммуникационное оборудование, аудио- видеоустройства, гаджеты.
- ADATA – тайваньская компания, основанная в 2001 году. Ведет узкопрофильную деятельность, предлагая покупателям накопители и модули памяти для персональных компьютеров, ноут. Конкурентоспособность обеспечена новаторством, высоким профессионализмом, растущим рейтингом на мировом рынке.
- Kingston – частная международная корпорация, основанная в Америке в 1987 году. Самые востребованные товары из ассортимента – это флеш-память, другие комплектующие, связанные с этим. Сейчас компания контролирует приблизительно 50% этого сегмента рынка.
- SmartBuy – российская компания, предоставляющая с 2000 года более 3000 наименований товаров. Это электроустановочные изделия, светодиоды, компьютерные, мобильные аксессуары, SSD, HDD. В России и странах ближнего зарубежья это признанный лидер в своем сегменте.
- Gigabyte Technology – тайваньская компания, основанная в 1986 году. Занимается разработкой, продажами компьютерной техники, в частности, системных плат, видеокарт. Достигает успеха благодаря задействованию новейших технологий, строгих стандартов сертификации.
- Plextor – тайваньский бренд, основанный в 1985 году. Признанный лидер в сфере цифровых устройств для хранения данных, высококачественных твердотельных накопителей. Большая часть продукции ориентируется на корпоративных клиентов, профессионалов, также товары продаются рядовым пользователям.
- Intel – американский бренд, занимающийся электронными системами, компьютерными компонентами, наборами системной логики с 1968 года. Продукция является эталоном качества, надежности. С таким именем знакомы практически все страны мира.
- Patriot Memory – американская компания, производящая мобильные аксессуары, компьютерные комплектующие с 1985 года. Является подразделением PDP Systems. Компьютерные энтузиасты смогут максимально расширить возможности, используя оверклокерскую память такого производителя.
- Corsair Components, Inc. – американский производитель компьютерной периферии, игрового оборудования с 1994 года. Продукция была отмечена наградами разных конкурсов. Современный портфель предлагает несколько тысяч наименований товаров, список постоянно расширяется.
- Western Digital – американская компания, основанная в 1970 году. Стала популярной благодаря своим внешним, внутренним жестким дискам для ПК. Производственные мощности, подразделения находятся во многих странах мира.
- Crucial – американская компания, являющаяся дочерним предприятием Micron. Дата основания 1978 год. Сегодня это крупнейший поставщик новых технологий, лидер по числу патентов. Большой успех фирме принесли полупроводниковые устройства, интегральные накопители памяти SSD, DRAM и Flash.
Настройка работы
После установки диска требуется, в первую очередь, настроить носитель для его оптимальной работы и увеличения срока службы:
Перейти в БИОС (или UEFI) одним из способов, доступных в вашей операционной системе. Проще всего это сделать для Windows 7, нажав при перезагрузке функциональную клавишу (у разных производителей материнской платы или ноутбука используются разные буквы);
Установить диск SSD первым в списке устройств (если он не является единственным накопителем);
Рис.5. Установка SSD первым накопителем в списке UEFI
Сохранить изменения и перезагрузить компьютер.
Теперь можно или перенести систему на твердотельный накопитель для того, чтобы не устанавливать заново.
Или оставить старую ОС, если SSD не будет использоваться в качестве системного диска.
При выборе первого варианта следует использовать либо встроенные средства Windows (они есть в системах, начиная с версии 7 и выше), либо приложения типа Acronis True Image.
Во втором случае, когда система остаётся на HDD, этот же жёсткий диск следует оставить первым в списке загрузки в BIOS.
Как подключить SSD к ПК
Если вы самостоятельно устанавливали жёсткий диск на стационарный компьютер, то сложностей с тем, как подключить SSD к ПК у вас не возникнет. За исключением того, что SSD для компьютера обычно покупается размером 2.5 дюйма, в то время как HDD идут шириной в 3.5 дюйма.
Стандартный метод замены также начинается со скачивания всей необходимой информации на внешний накопитель. После чего необходимо отключить компьютер от сети, а также выключить блок питания через тумблер, который находится рядом с ним. Для того чтобы снять остаточное статическое напряжение, на 5 секунды зажмите кнопку включения компьютера, так вы сделает процесс установки SSD на ПК более безопасным. Теперь рассмотрим пошаговую инструкцию, установки SSD на компьютер:
- Снимается левая боковая панель ПК для того чтобы получить доступ к порту и месторасположению жёсткого диска. В «продвинутых» компьютерах это может быть и правая панель из-за особенностей прокладки кабеля подключения.
- Демонтируйте HDD, отключив от интерфейса SATA материнской платы и установить SSD в ячейки с подходящей шириной или с помощью адаптивных металлических креплений (обычно они идут к твердотельному диску).
- Нужно подключить SSD к материнской плате с помощью L-образного кабеля. Здесь ответственный момент выбора порта для подключения, обычно они все подходят, но для твердотельного накопителя лучше выбирать тот, которые предлагает наибольшую пропускную способность (6 Гб/сек.). Сделать правильный выбор помогут надписи на них.
- Закрываете корпус компьютера и подключаете его к сети.
На последнем этапе также вызываете систему БИОС для того чтобы убедится, что новое подключенное устройство успешно работает и в нужном режиме
Для этого зайдите во вкладку Advanced, далее обратите внимание на строку SATA Operation, если в параметрах указан режим ACHI, то твердотельный диск работает правильно
Использование стороннего ПО на устройствах TP-Link
Механические способы
Установка на ноутбук
Установка твердотельных накопителей на ноутбук несколько отличается.
В первую очередь, из-за того что места внутри корпуса переносного компьютера меньше и, скорее всего, для подключения второго диска пользователю придётся извлечь первый.
Зато после установки ноутбук станет работать быстрее, а время работы аккумулятора практически не уменьшится, даже если переподключить старый HDD.
Для установки пользователю потребуется стандартный SSD и адаптер для дисковода. Основные этапы установки включают в себя:
- Отключение питания ноутбука (путём извлечения аккумулятора);
- Открытие задней крышки и аккуратное извлечение HDD. При этом отключается шлейф и провод питания;
Рис.6. Удаление HDD
- Установка на место жёсткого диска накопителя SSD с подключением шлейфа;
- Установка HDD с помощью переходника;
- Возвращение на место крышки ноутбука;
- Включение ноутбука и настройка системы.
Навигация по записям
История дисков
Жесткие магнитные диски имеют весьма продолжительную (разумеется, по меркам развития компьютерных технологий) историю. В 1956 году компания IBM выпустила малоизвестный компьютер IBM 350 RAMAC, который был оснащен огромным по тем меркам накопителем информации в 3,75 МБ.
В этих шкафах можно было хранить целых 7,5 МБ данных
Для построения такого жесткого диска пришлось установить 50 круглых металлических пластин. Диаметр каждой составлял 61 сантиметр. И вся эта исполинская конструкция могла хранить… всего одну MP3-композицию с низким битрейтом в 128 Кб/с.
Вплоть до 1969 года этот компьютер использовался правительством и научно-исследовательскими институтами. Еще каких-то 50 лет назад жесткий диск такого объема вполне устраивал человечество. Но стандарты кардинально изменились в начале 80-х.
На рынке появились дискеты формата 5,25-дюймов (13,3 сантиметра), а чуть позднее и 3,5- и 2,5-дюймовые (ноутбучные) варианты. Хранить такие дискеты могли до 1,44 МБ-данных, а ряд компьютеров и того времени поставлялись без встроенного жесткого диска. Т.е. для запуска операционной системы или программной оболочки нужно было вставить дискету, после чего ввести несколько команд и только потом приступать к работе.
За всю историю развития винчестеров было сменено несколько протоколов: IDE (ATA, PATA), SCSI, который позднее трансформировался в ныне известный SATA, но все они выполняли единственную функцию «соединительного моста» между материнской платой и винчестером.
От 2,5 и 3,5-дюймовых флоппи-дисков емкостью в полторы тысячи килобайт, компьютерная индустрия перешла на жесткие диски такого же размера, но в тысячи раз большим объемом памяти. Сегодня объем топовых 3.5-дюймовых HDD-накопителей достигает 10 ТБ (10 240 ГБ); 2.5-дюймовых — до 4 ТБ.
История твердотельных SSD-накопителей значительно короче. О выпуске устройства для хранения памяти, которое было бы лишено движущихся элементов, инженеры задумались еще в начале 80-х. Появление в эту эпоху так называемой пузырьковой памяти было встречено весьма враждебно и идея, предложенная французским физиком Пьером Вейссом еще в 1907 году в компьютерной индустрии не прижилась.
Суть пузырьковой памяти заключалась в разбиении намагниченного пермаллоя на макроскопические области, которые бы обладали спонтанной намагниченностью. Единицей измерения такого накопителя являлись пузырьки. Но самое главное — в таком накопителе не было аппаратно движущихся элементов.
О пузырьковой памяти очень быстро забыли, а вспомнили лишь во время разработки накопителей нового класса — SSD.
В ноутбуках SSD появились только в конце 2000-х. В 2007 году на рынок вышел бюджетный ноутбук OLPC XO–1, оснащенный 256 МБ оперативной памяти, процессором AMD Geode LX–700 с частотой в 433 МГц и главной изюминкой — NAND флеш-памятью на 1 ГБ.
OLPC XO–1 стал первым ноутбук, который использовал твердотельный накопитель. А вскоре к нему присоединилась и легендарная линейка нетбуков от Asus EEE PC с моделью 700, куда производитель установил 2-гигабайтный SSD-диск.
В обоих ноутбуках память устанавливалась прямо на материнскую плату. Но вскоре производители пересмотрели принцип организации накопителей и утвердили 2,5-дюймовый формат, подключаемый по протоколу SATA.
Емкость современных SSD-накопителей может достигать 16 ТБ. Совсем недавно компания Samsung представила именно такой SSD, правда, в серверном исполнении и с космической для обычного обывателя ценой.
Samsung Galaxy A10
Настройка системы
После возвращения на место жёсткого диска и установки твердотельного система должна автоматически определить тип нового устройства и установить всё необходимое для него программное обеспечение.
Ещё одна утилита типа Migrate OS to SSD может понадобиться, если со старого диска необходимо переместить операционную систему на новый.
Теперь можно перейти к основным действиям по оптимизации системы. К ним относят:
- включение функции TRIM;
- выключение автоматической дефрагментации диска;
- запрет индексации файлов и разрешение их кэширования.
Функция TRIM, необходимая для того чтобы вовремя обнаружить место, оставшееся после удаления файлов, входит в состав Windows, начиная с 7-й версии.
Если она отключена, производительность диска со временем снижается.
Рис.8. Проверка TRIM в Windows
Для проверки работы функции следует открыть командную строку от имени администратора и ввести команду fsutil behavior query disabledeletenotify.
Если в результате получено значение 1, значит, TRIM не работает. Включить его можно, снова вызвав строку и введя fsutil behavior query|set DisableDeleteNotify = 0.
Отключение дефрагментации
Дефрагментация – совершенно лишняя функция для SSD-дисков. Более того, в некоторых случаях частое выполнение процесса может даже снизить ресурс накопителя.
Чтобы этого не случилось, дефрагментацию отключают с помощью меню «Выполнить» (Win+R) и команды dfrgui. В открывшемся окне отключают оптимизацию по расписанию.
Рис.9. Отключение дефрагментации
Отключение индексации
Для отключения индексации следует:
- Открыть окно «Мой компьютер»;
- Кликнуть правой кнопкой мыши по названию диска и выбрать «Свойства»;
- Убрать отметку, разрешающую индексирование содержимого файлов.
Рис.10. Отключение индексации
Кэширование
Включить кэширование, позволяющее диску быстрее обрабатывать файлы, можно с помощью ввода в меню «Выполнить» команды devmgmt.msc.
После этого откроется Диспетчер устройств, где можно открыть свойства нужного диска и разрешить кэширование файлов на вкладке политики.
Рис.11. Включение кэширования
Что вам понадобится для установки SSD-диска
Пользователю, желающему ускорить доступ к информации, понадобится:
приобрести SSD с подходящим объёмом и ценой (для работы с документами и основными программами достаточно устройства на 60–128 ГБ, для более ресурсоёмких задач стоит задуматься о покупке устройства на 500–1000 ГБ);
включить режим AHCI для работы со скоростными накопителями (если это не было сделано раньше);
разобрать компьютер и установить твердотельный диск. Для ноутбука при этом может понадобиться удалить старый HDD (для дальнейшей установки с помощью переходника и привода компакт-дисков). В стационарных ПК обычно достаточно места для SSD.
В результате пользователь получает:
Повышение скорости работы с данными;
Снижение энергопотребления и веса (важно для ноутбуков);
Отсутствие необходимости проводить дефрагментацию диска
Установка HDD
Устанавливать жёсткий диск обратно желательно в тех случаях, когда на нём остаётся система.
Или, если размеры SSD недостаточны для размещения там всей необходимой информации, а сам твёрдотельный накопитель используется для хранения только системных файлов и операционной системы.
При этом скорости передачи данных оптического привода вполне достаточно для поддерживания работы HDD.
А обеспечить эффективное использование SSD таким способом уже не получится.
Поэтому в переходник вставляется именно стандартный жёсткий диск ноутбука, а дисковод удаляется – тем более что на сегодняшний день он практически не используется.
Адаптер для подключения HDD подбирается по толщине привода, которая может быть равной и 12,7, и 9,5 мм. Далее по очереди выполняются такие действия:
- Накопитель устанавливается внутрь переходника;
- Оптический привод извлекается из ноутбука (у большинства моделей он держится на одном винтике). Для этого нужно открыть дисковод (обычно достаточно нажатия тонкой иглой на кнопку внутри специального отверстия на панели перед кнопкой;
Рис.7. Отверстие для открытия дисковода
- С лотка привода снимается панель и устанавливается на адаптере, чтобы замена не повлияла на внешний вид устройства;
- Жёсткий диск в переходнике ставится на место дисковода;
- Закручивается винтик, которым теперь закреплён HDD.
Настройка в БИОС и установка ОС
Перед началом установки операционной системы на SSD (предпочтительно делать чистую установку с нуля), входим в BIOS (базовая система ввода-вывода) своего компьютера. Самый распространенный вход в BIOS осуществляется нажатием клавиши Delete, несколько реже используются клавиши F1, F2.
Рассмотрим пример настройки BIOS для работы с SSD на ASUS UEFI BIOS:
Заходим в расширенные настройки системы Advanced Mode;
Перемещаемся в настройки Advanced/SATA Configuration и смотрим подключенные устройства. Нужно чтобы SSD был подключен к первому SATA 3, а HDD к SATA 2;
Обязательно помним, что необходимо перевести SATA контроллер в режим AHCI;
Затем переходим в раздел Boot/Hard Drive Priorities и устанавливаем первым загрузочным диском наш новый SSD. Если этого не сделать, то система будет продолжать загружаться с HDD диска;
Сохраняем все наши сделанные настройки и делаем перезагрузку, нажав клавишу F10. Следим за тем, чтобы твердотельный накопитель был выставлен первым среди загрузочных HDD. Для установки Windows первым в загрузке можно оставить и CD/DVD привод. Или же используем разовую первичную загрузку с CD/DVD через клавишу F8 на платах ASUS.
На многих Интернет-ресурсах горе-специалисты рекомендуют при установке SSD копировать, переносить, клонировать или восстанавливать из образа и тому подобное диск С:\HDD с уже установленной ОС. Так делать ни в коем случае не рекомендуется. Будьте готовы к установке ОС «с нуля» после того, как вы поставили на свой компьютер новый SSD диск. Ведь когда ОС устанавливается на HDD диск, то и все службы запускаются для работы именно на HDD. Если же мы делаем перенос системы, заточенной под работу на HDD на SSD, то подавляющее количество служб не только не помогут повышать производительность ОС и компьютера, а станут лишь способствовать быстрейшему износу нового SSD. Для того чтобы SSD диск долговечно и правильно работал под управлением нашей операционной системы, нам ее обязательно нужно установить «с нуля» и на чистый SSD диск.
Далее запускаем установку операционной системы, например, Windows 7.
Задаем основные временные и языковые настройки и доходим до выбора разделов и дисков для установки ОС;
После того, как мы увидели наш неразмеченный ССД (Диск 0), выбираем его для установки системы и нажимаем «Настройка диска»;
Процедуру форматирования диска проводить не нужно. Жмем кнопку «Создать» и создаем раздел на весь доступный размер SSD;
Затем нажимаем «Применить». Система запрашивает 100 МБ под свои нужды – соглашаемся;
Указываем в какой раздел нужно ставить систему, в нашем случае, на Диск 0 Раздел 2, потому что Раздел 1 зарезервирован самой системой и установить на него операционную систему не получится;
Затем запускаем и саму установку операционной системы.
После завершения установки операционной системы не забываем установить все необходимые драйвера, которые идут в комплекте с нашей материнской платой – с диска или же с сайта производителя.
Когда новый SSD диск установлен в компьютер, а система установлена на него, и мы видим, что все работает, стоит задуматься об оптимизации операционной системы для работы с диском на флеш памяти.
Заключение
Чтобы наш новый SSD диск прослужил нам по возможности дольше и не вышел из строя раньше времени, стоит придерживаться определенных правил при его использовании – для повышения ресурса работоспособности на диске необходимо оставлять не менее 10–15% свободного пространства.
Во время всего процесса использования SSD диска нужно постоянно следить, чтобы в системе были установлены самые новые драйвера для SSD накопителя. Обычно их можно найти на сайте производителя SSD накопителя. Как правило, с каждой последующей прошивкой обновляется и число возможностей накопителя, растёт его срок службы. Для того, чтобы проверить ресурс нашего SDD диска, лучше всего периодически запускать программы для выявления ошибок диска и количества отработанного ресурса – например, такое программное обеспечение, как SSD Life.
Подключение SSD в качестве основного диска во многих случаях значительно ускорит работу установленной на нем операционной системы, доступ к документам и основным программам, избавит и от некоторых необходимых ранее операций, например, от необходимости регулярно проводить дефрагментацию диска. Если, конечно, машина достаточно старая, процессор одноядерный, оперативной памяти менее 4 ГБ, а материнская плата выпущена более 6-8 лет назад, то апгрейд обычного компьютера только с помощью установки SSD заметных результатов не даст, но 100% даст вторую жизнь ноутбуку или нетбуку.
https://youtube.com/watch?v=uZTrahX62qs